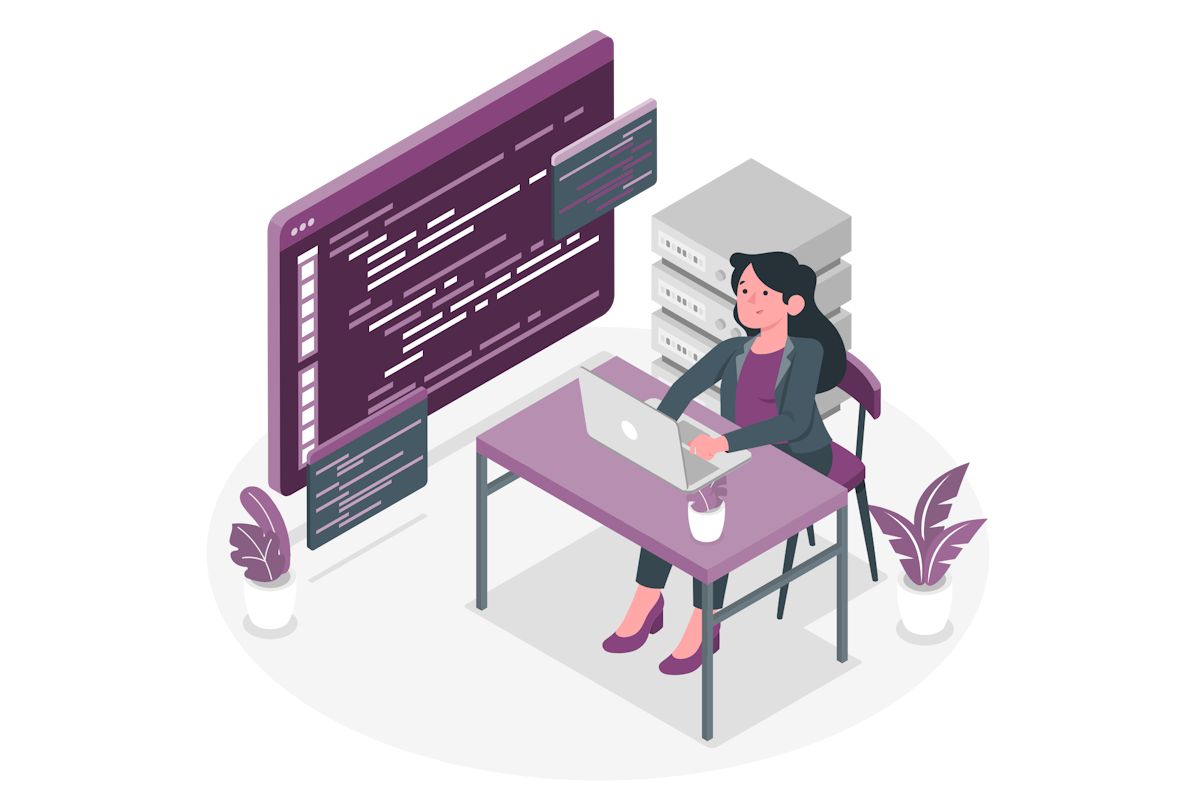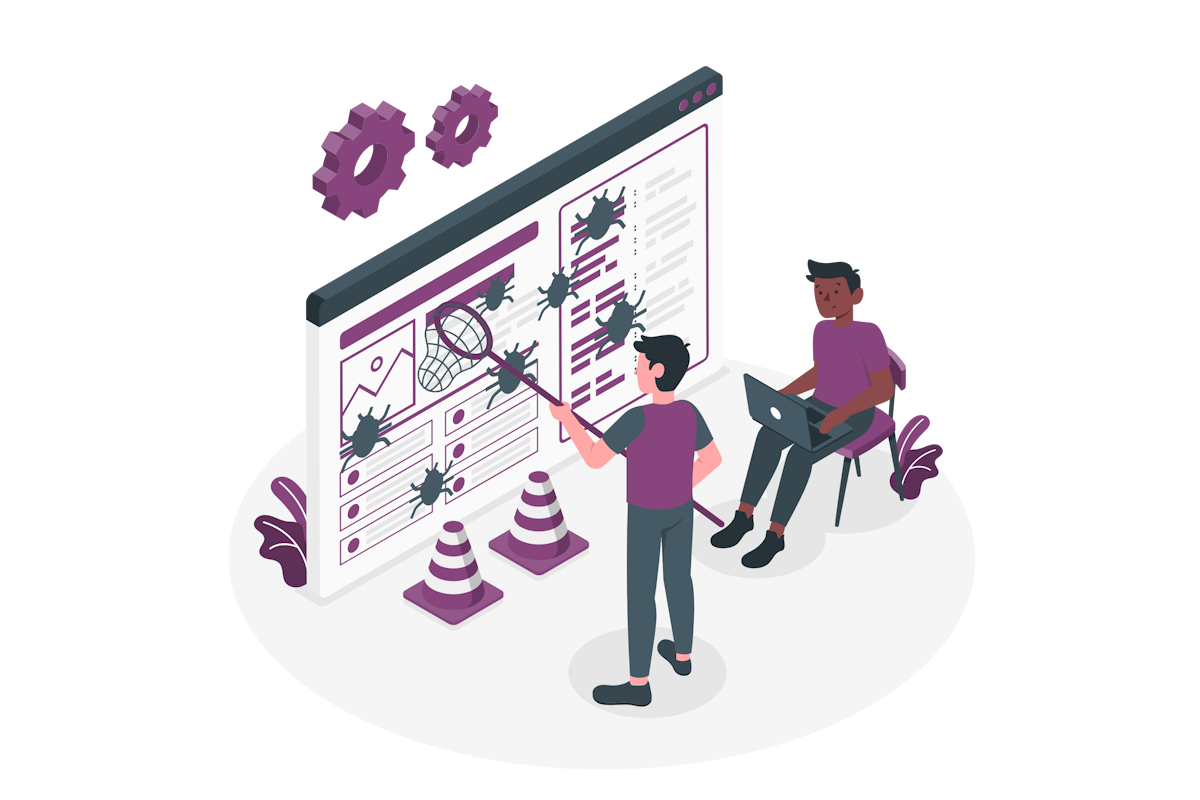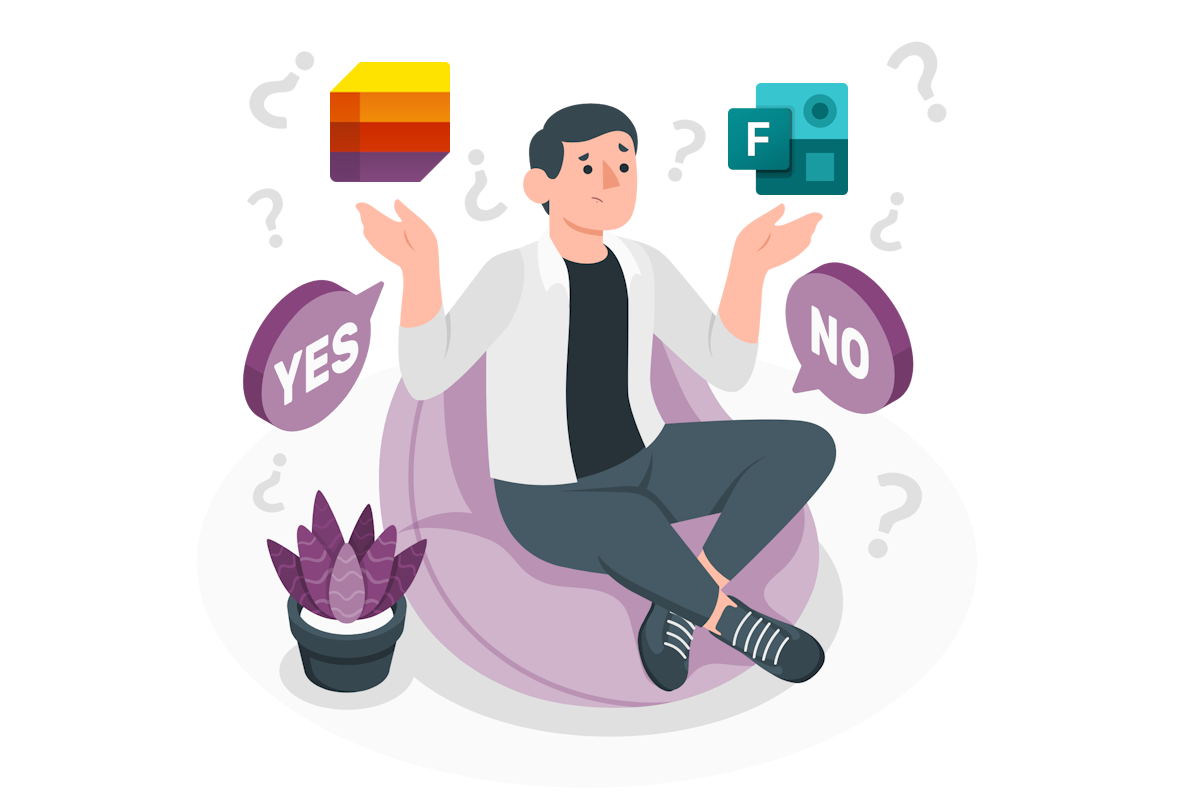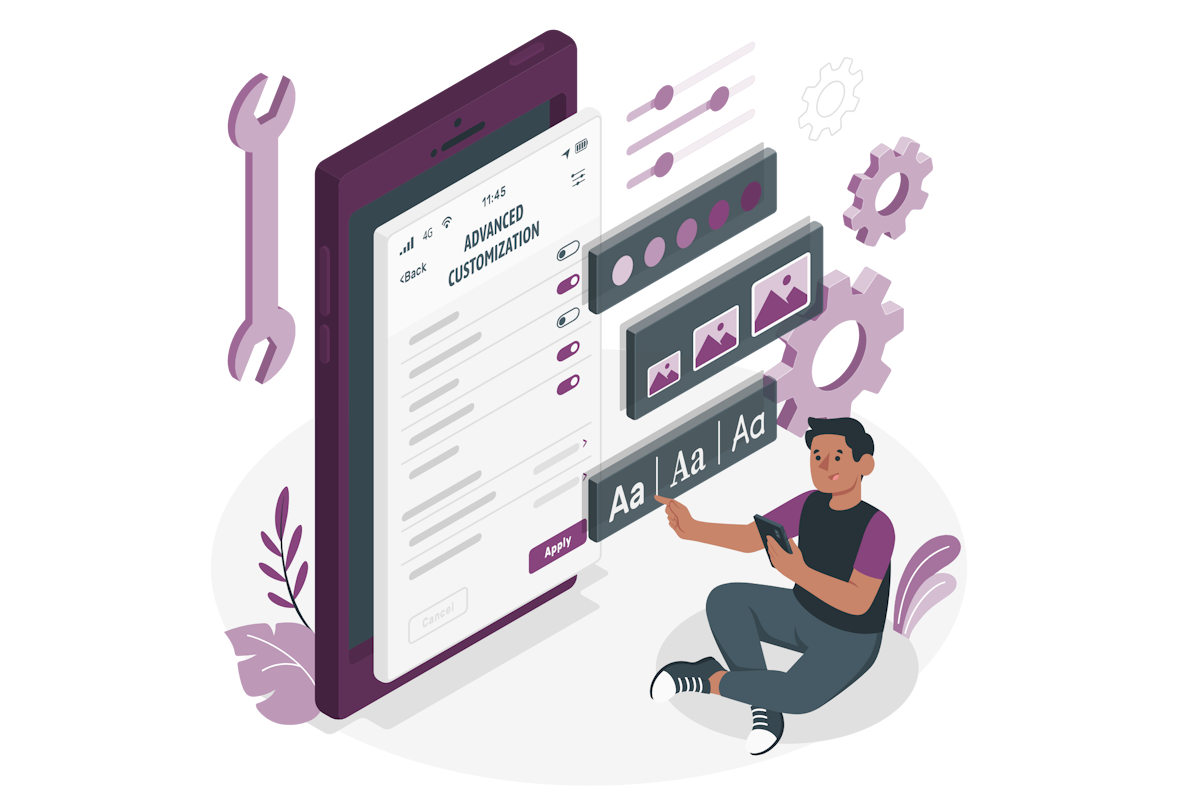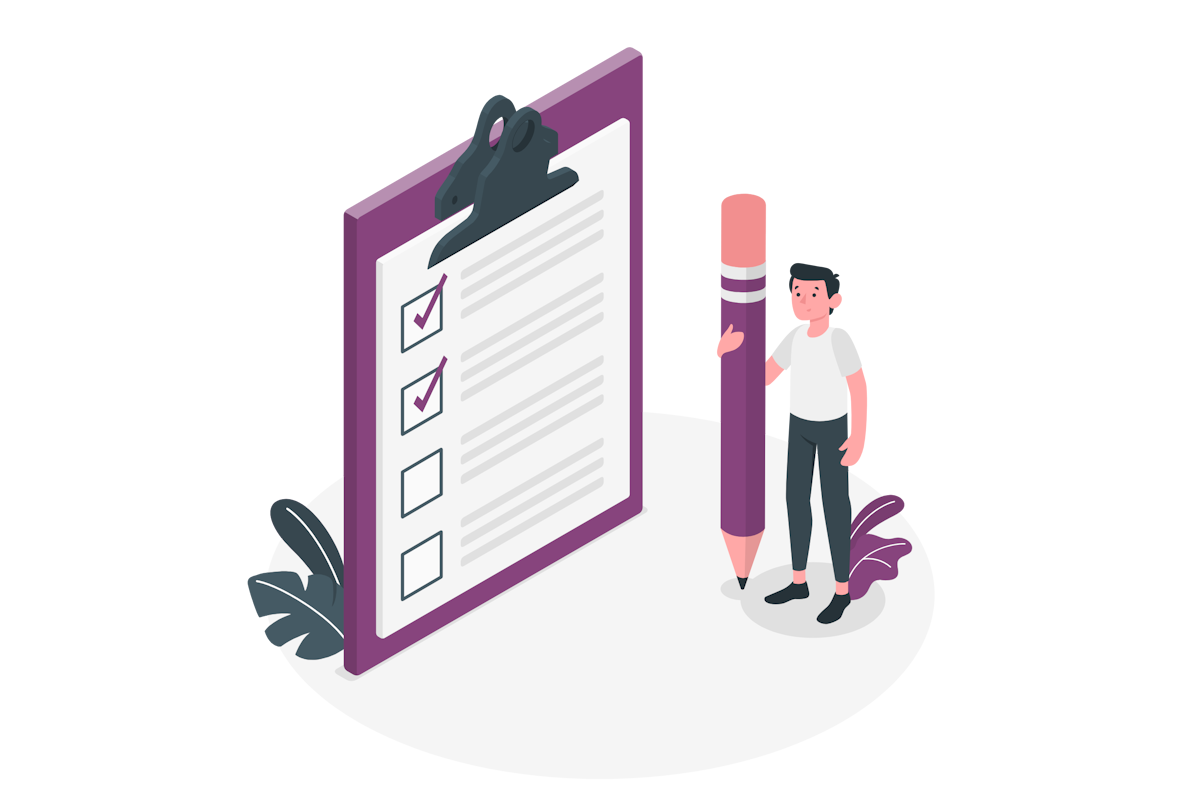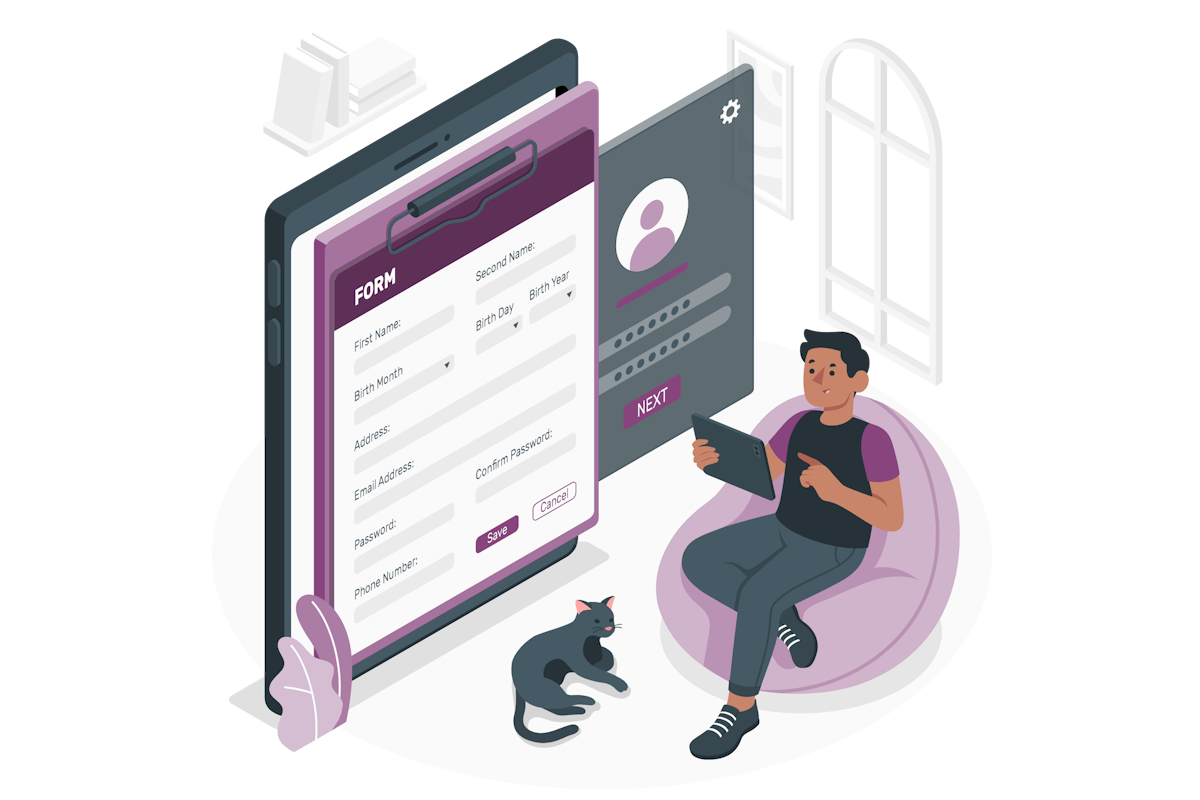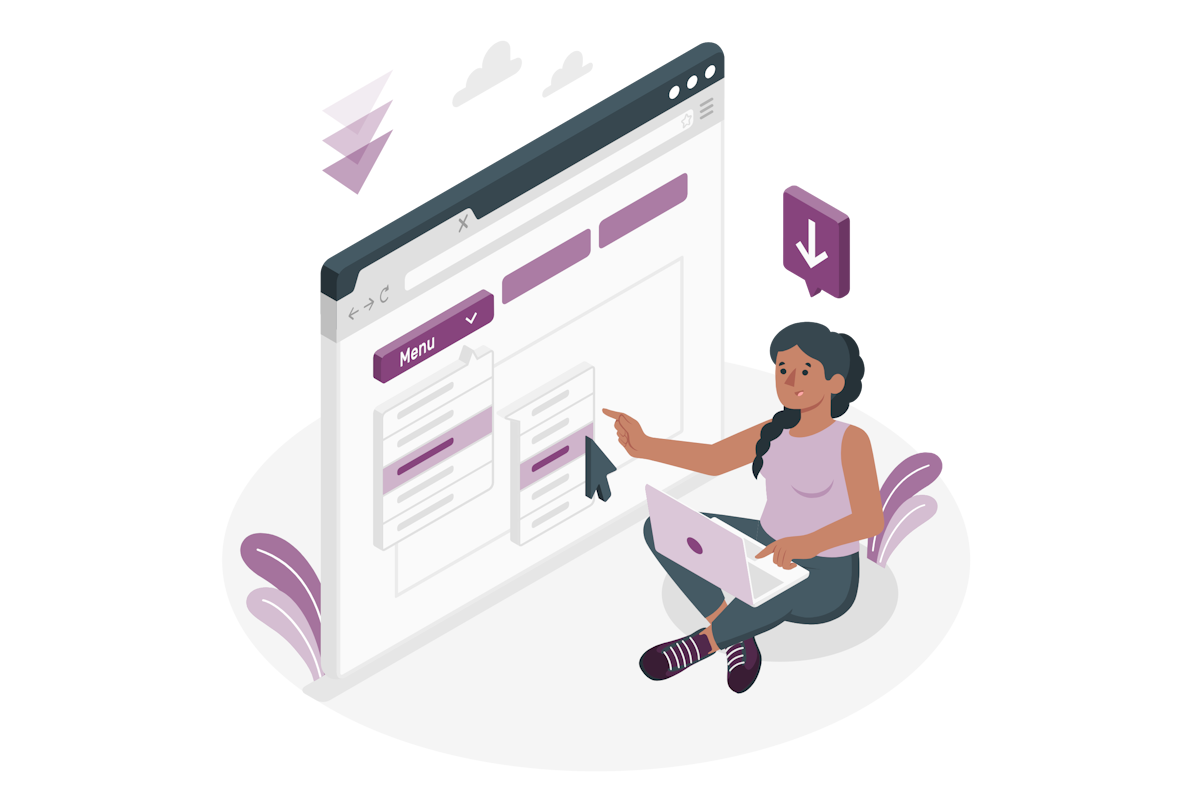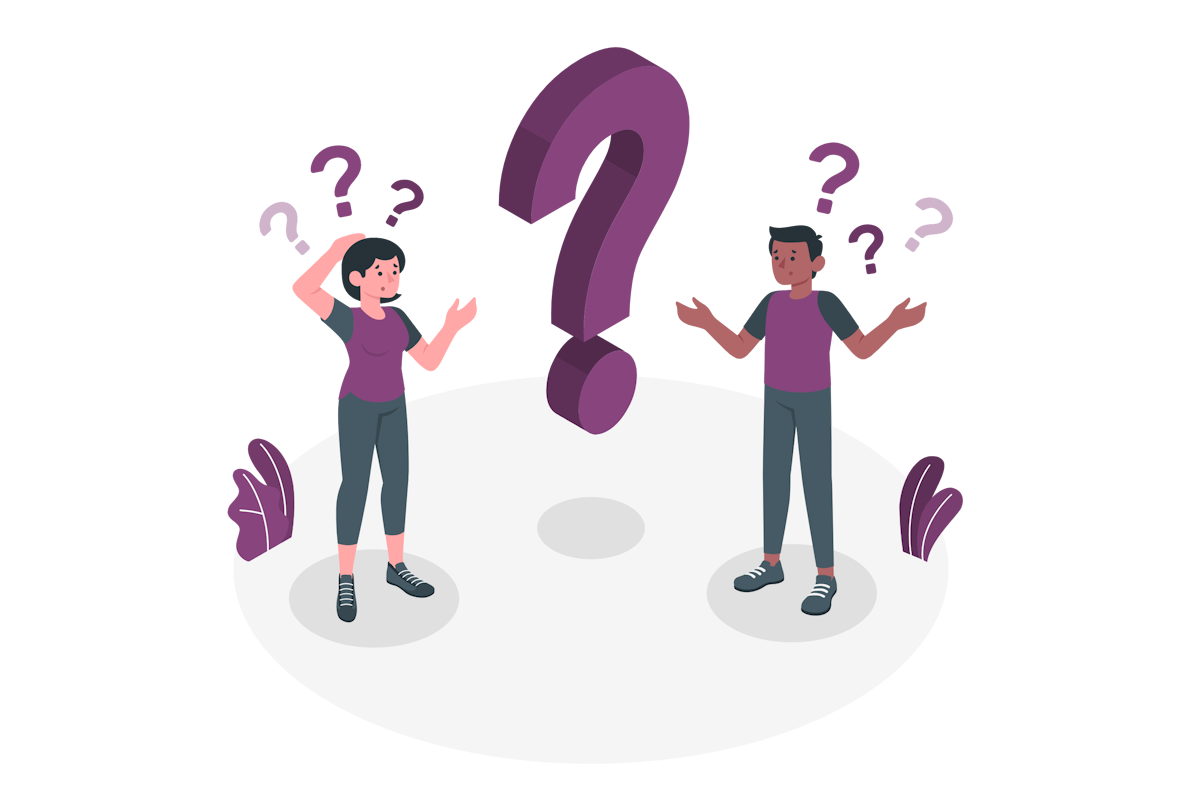Creating a Viva Connections Dashboard Using Microsoft Lists Formatting
I’m a fan of Viva Connections Dashboard. It’s got a cool look on SharePoint pages. But here’s the thing, it only works within Viva Connections. That means I can’t use it on other sites that aren’t part of Viva Connections. Bummer, right?
But hey, I’m not one to back down from a challenge. I decided to create a custom list that looks like the ACEs cards from Viva Connections. The best part? You can use this list on any site, Viva Connections or not. Let me walk you through how to do this.
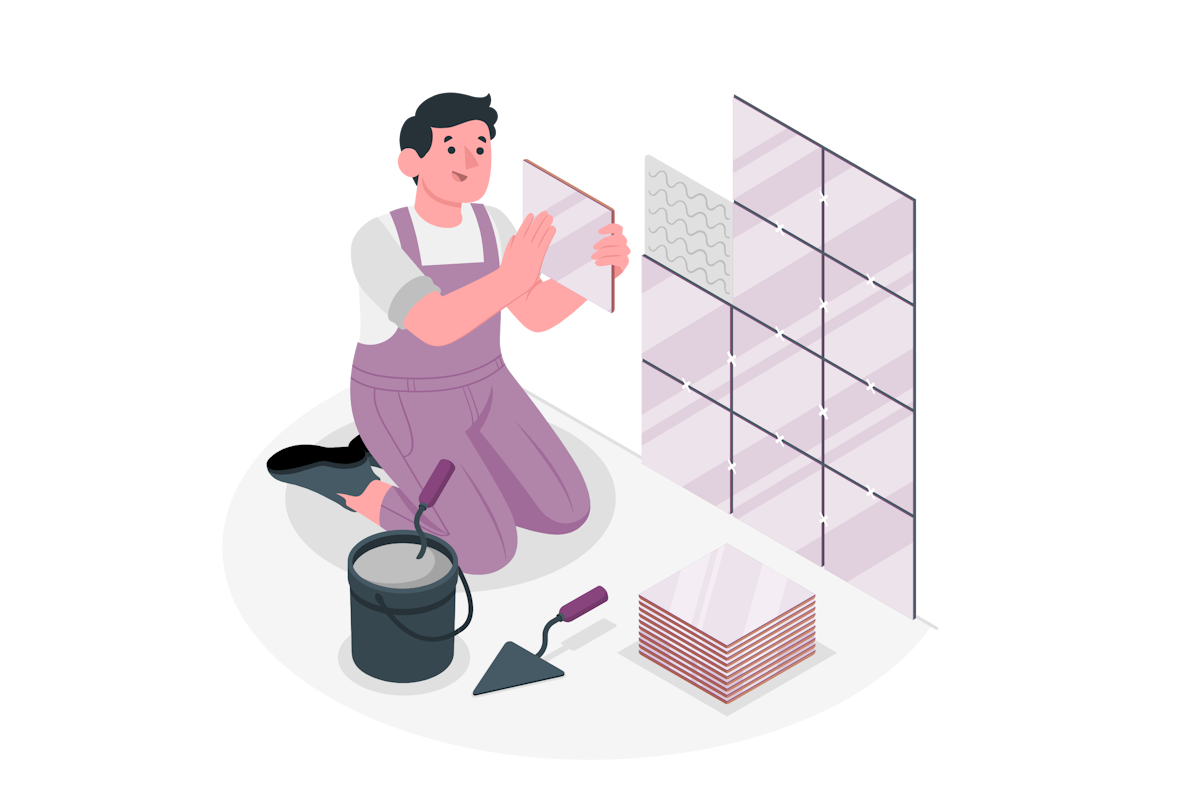

 HANDS ON tek
HANDS ON tek
 M365 Admin
M365 Admin