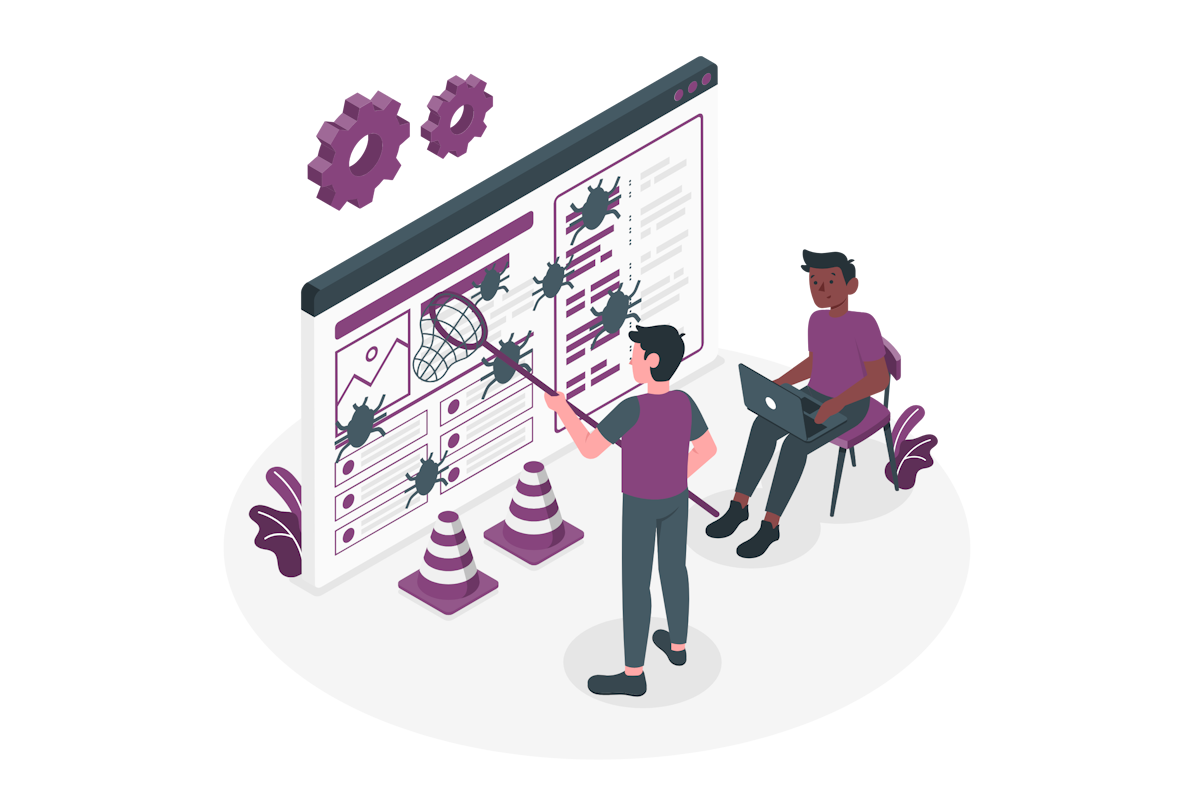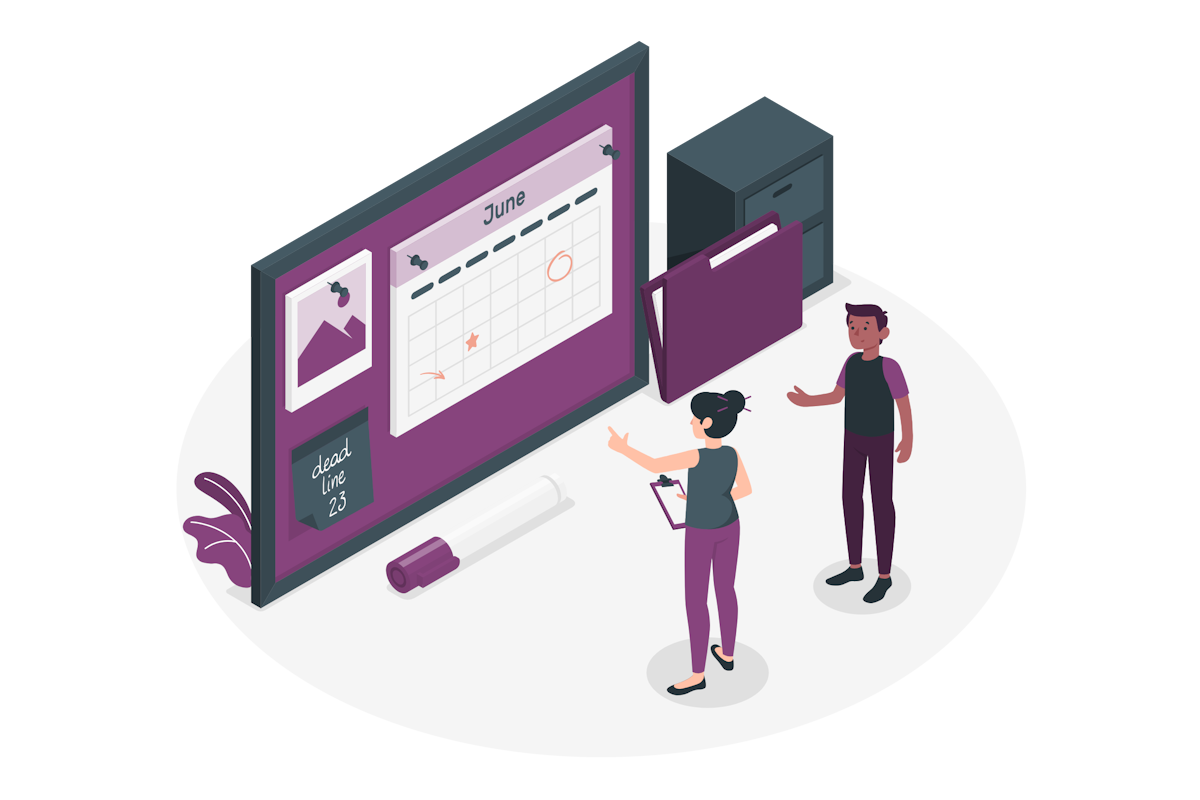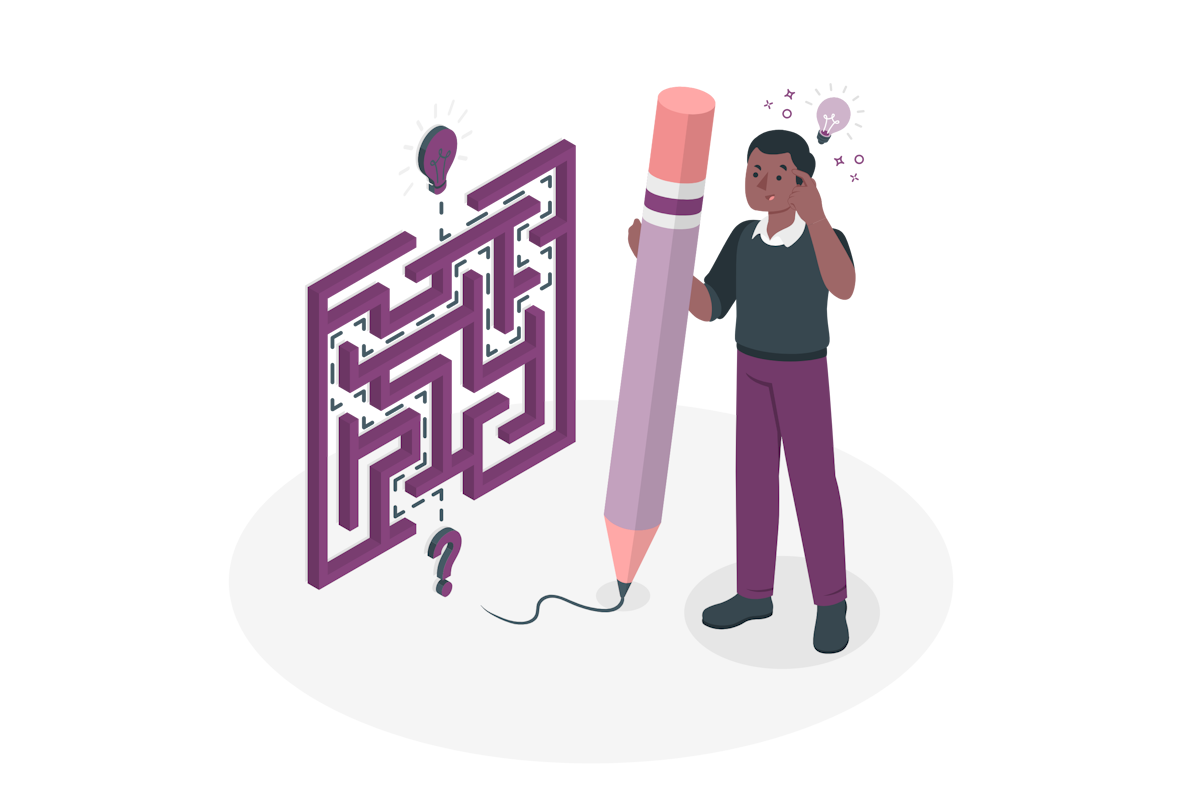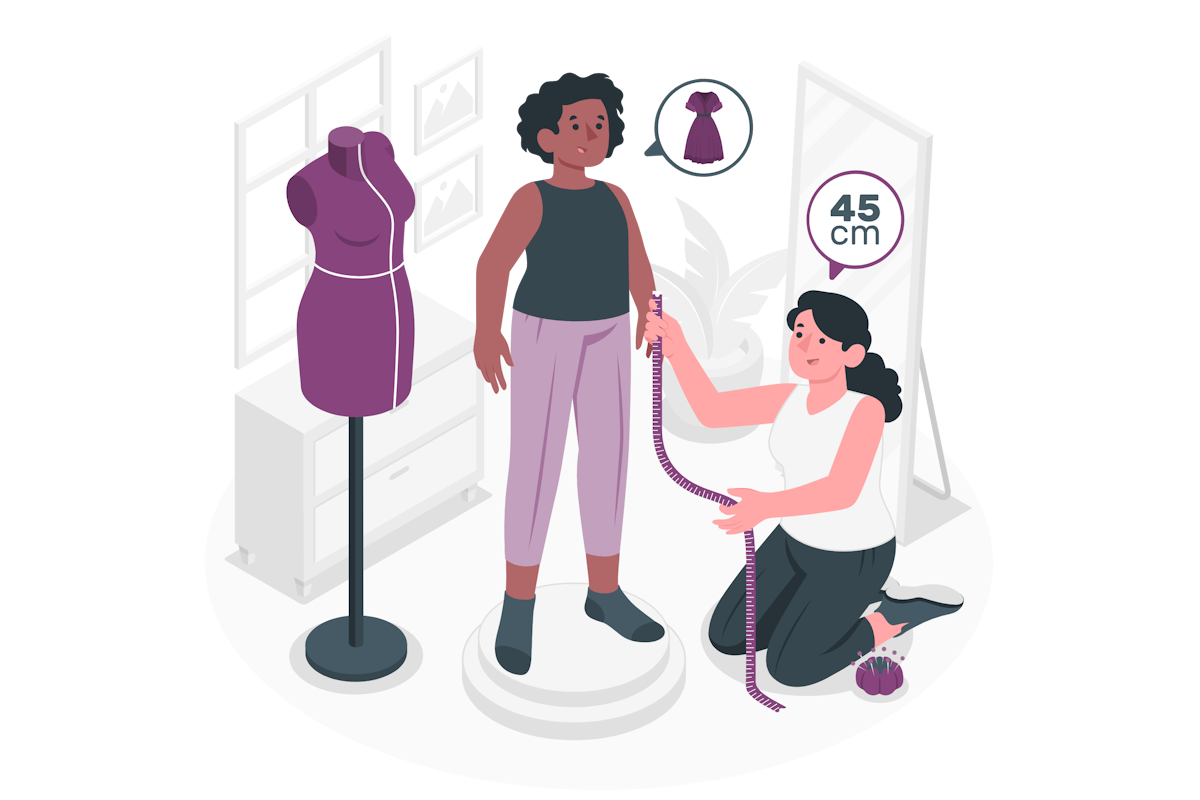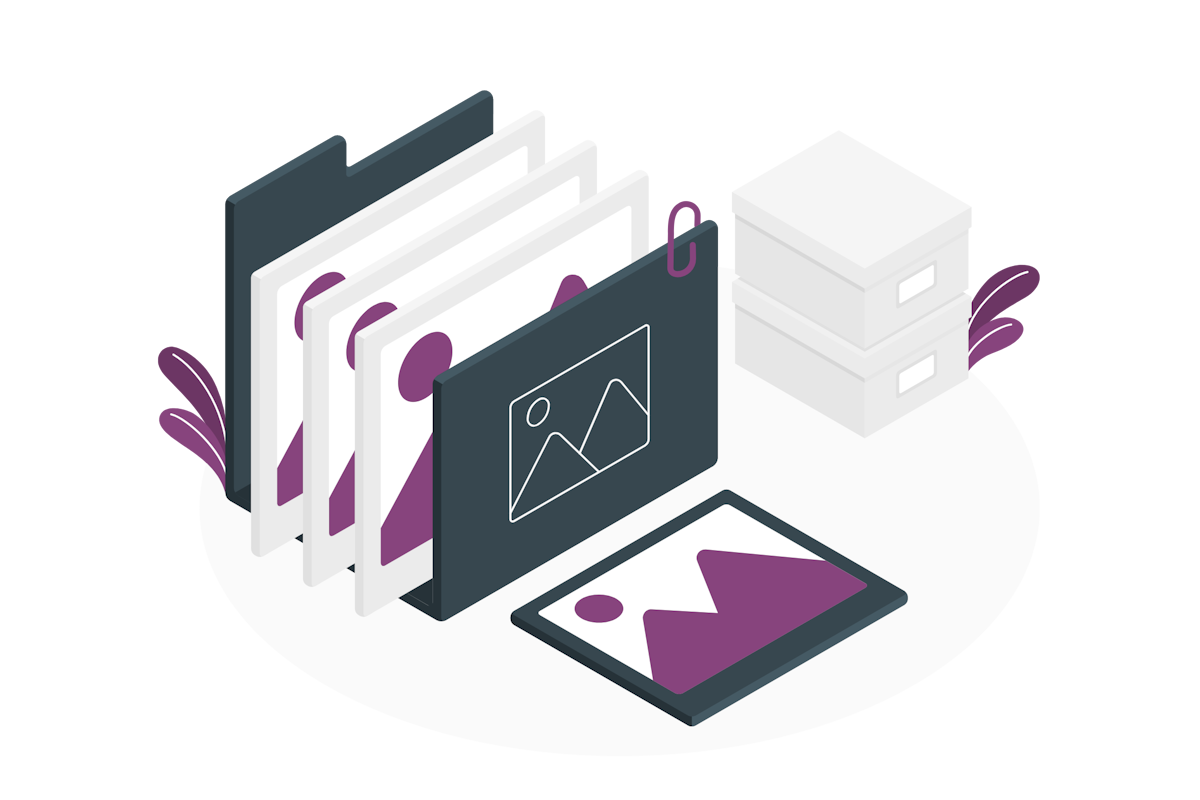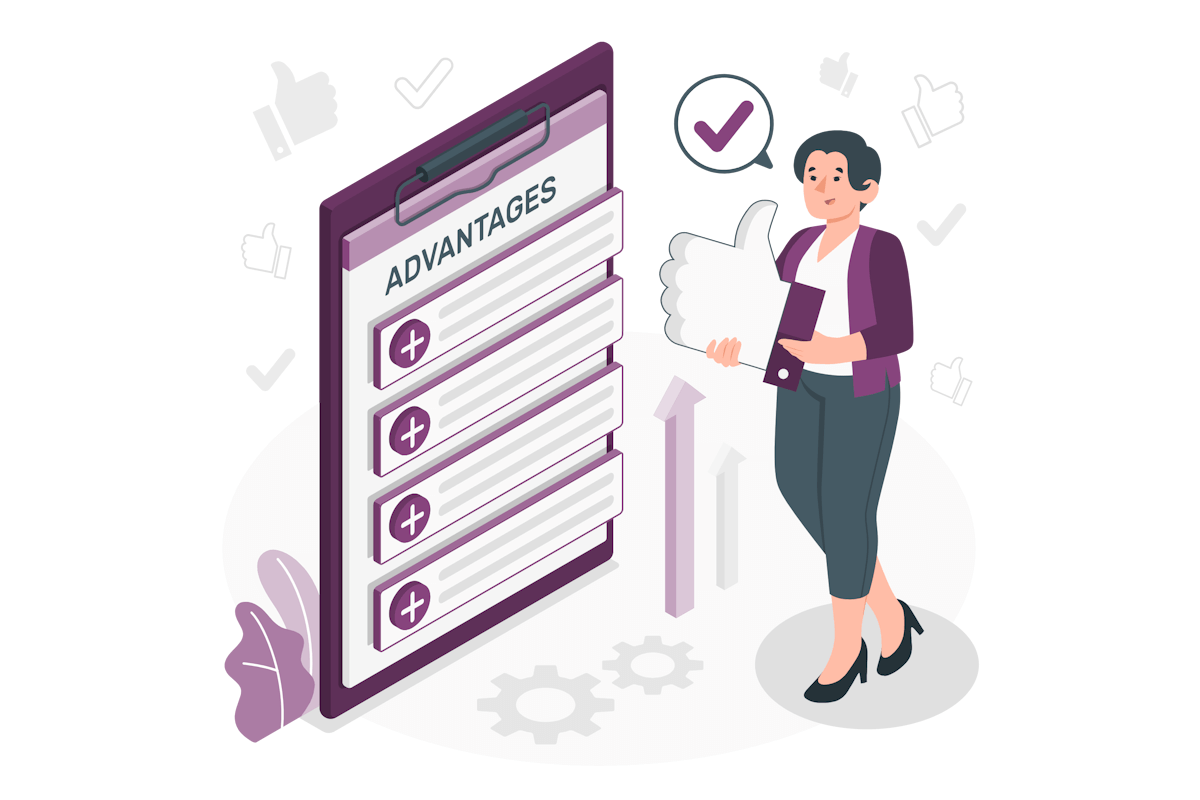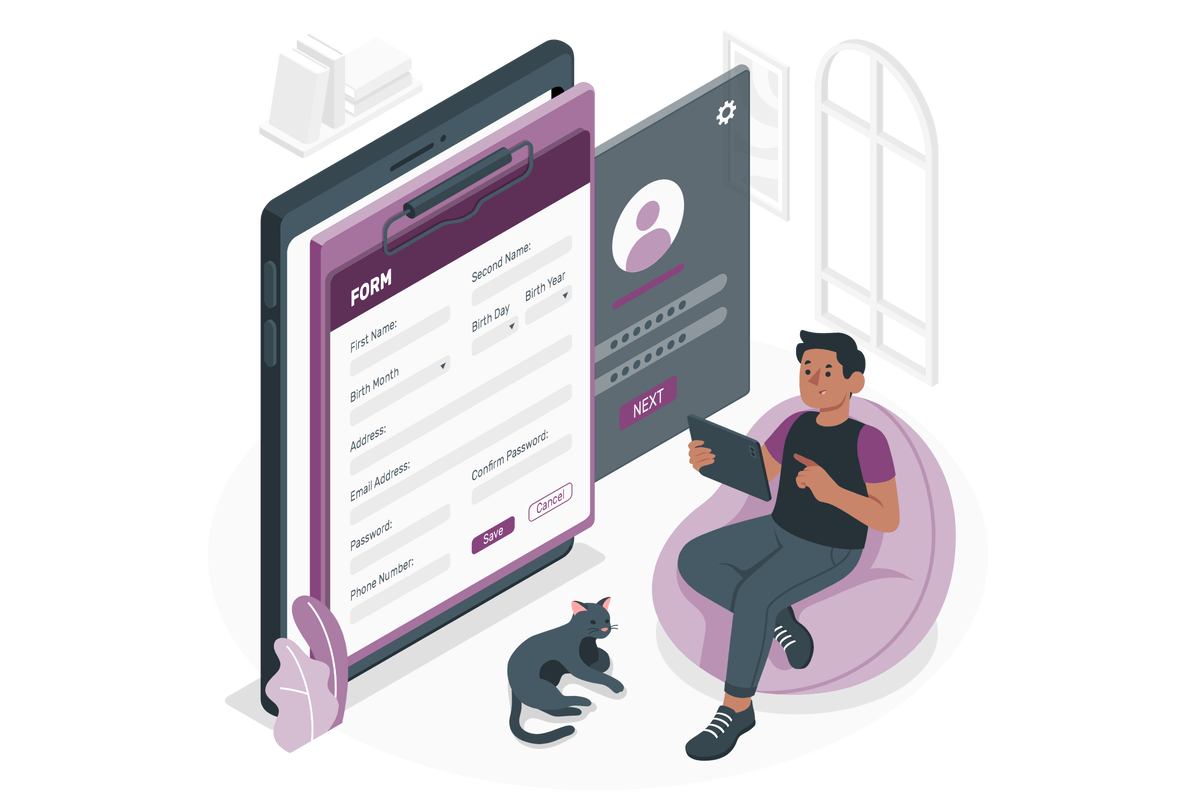Where are Microsoft Lists images stored in 2024?
Microsoft Lists is a powerful tool that allows you to create and manage data in various scenarios. One of the features that makes Lists stand out is the image column field, which lets you upload an image directly from the form, without having to use a hyperlink column and manually upload the image to SharePoint.
But where are these images stored? And how can you access them if you need to? In this blog post, I will explain how the image column storage has changed over time and what are the implications for end users and developers.
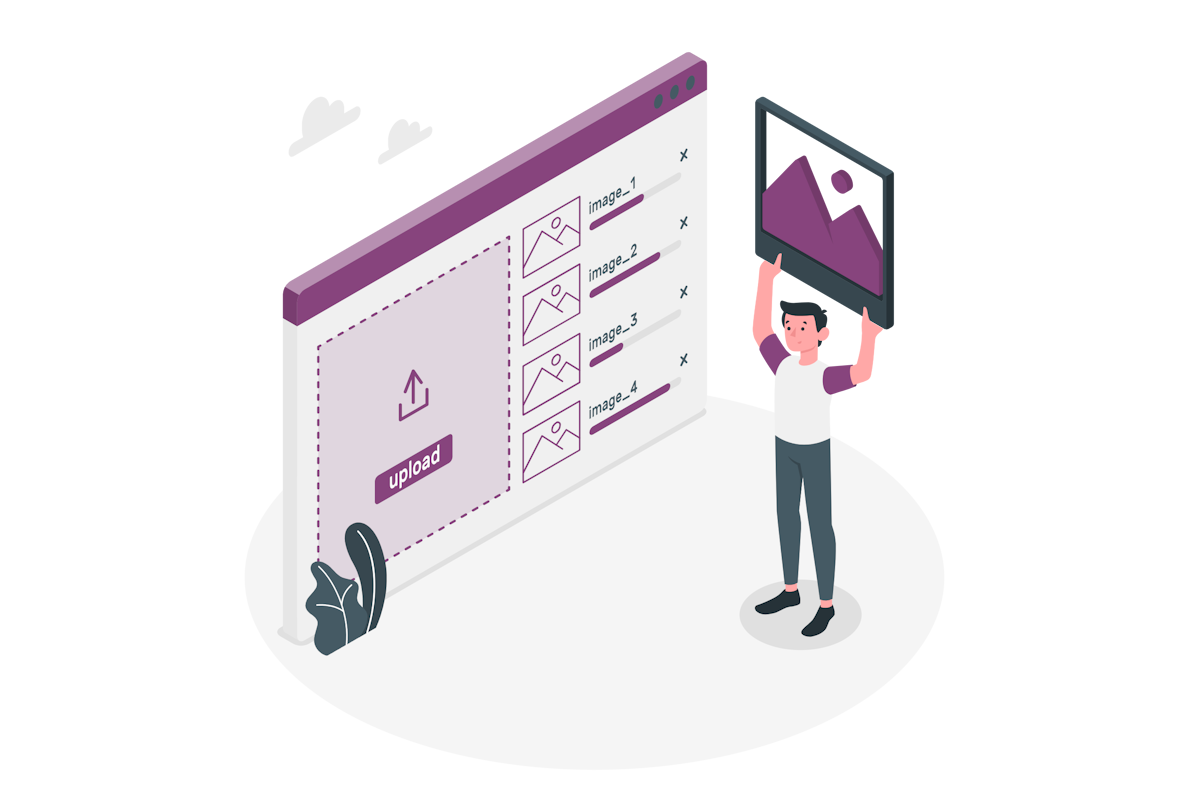

 HANDS ON tek
HANDS ON tek
 M365 Admin
M365 Admin