Enhancing Data Management with Microsoft Lists Forms and Form Formatting
Microsoft Lists is a great tool for data collection in your organization. With the introduction of Microsoft Lists Forms, the process has been refined, offering a more targeted and user-centric approach. A key advantage of this new feature is the selective exposure of fields to users, safeguarding the full data schema of your list.
Despite this advancement, the feature does not differentiate the data input by the user from the subsequent additions made by someone with full list access. The fields are displayed side by side, which can lead to a mix-up of user-input data with that intended for the list owner.
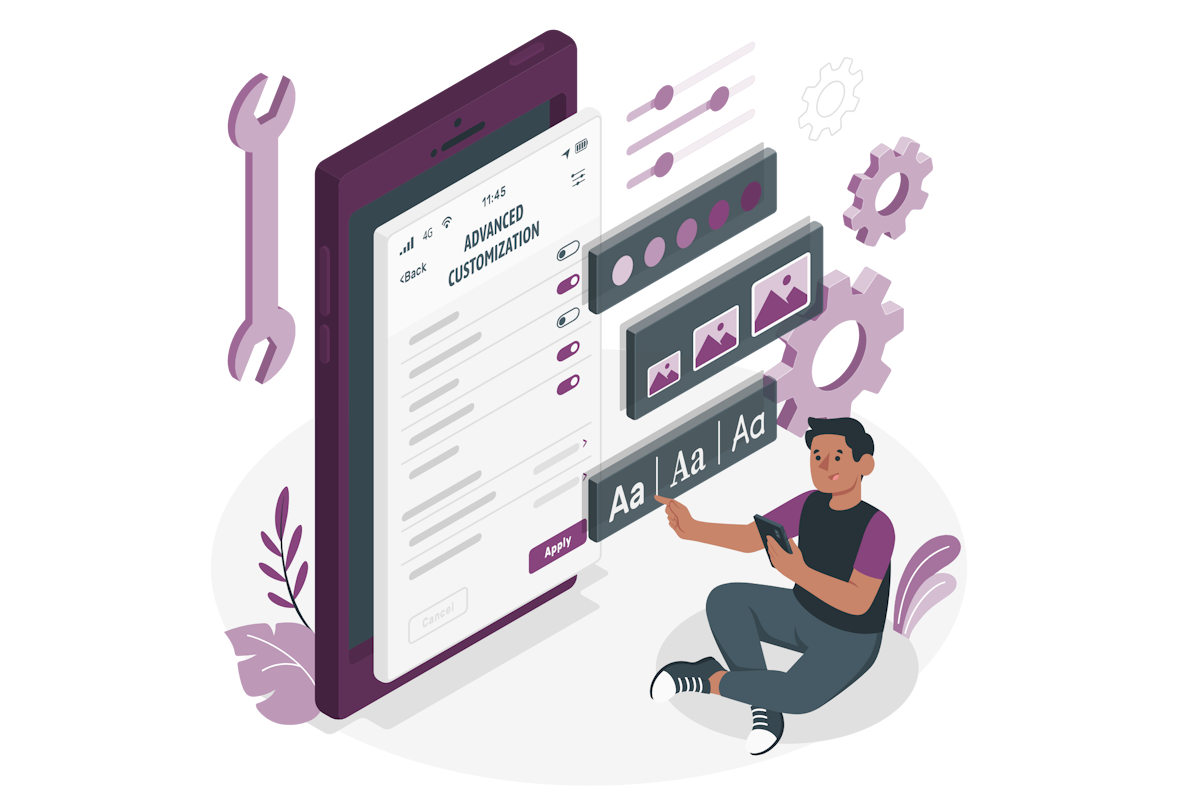
To overcome this challenge, Microsoft Lists Forms customization is the solution. By using JSON formatting, list owners can categorize list information into distinct sections, or buckets, providing a visual distinction between the end user’s input and the list owner’s contributions.
Consider a scenario where a list is utilized to register participants for a hiking team-building event. The organizer may need to categorize participants into different groups based on their responses.
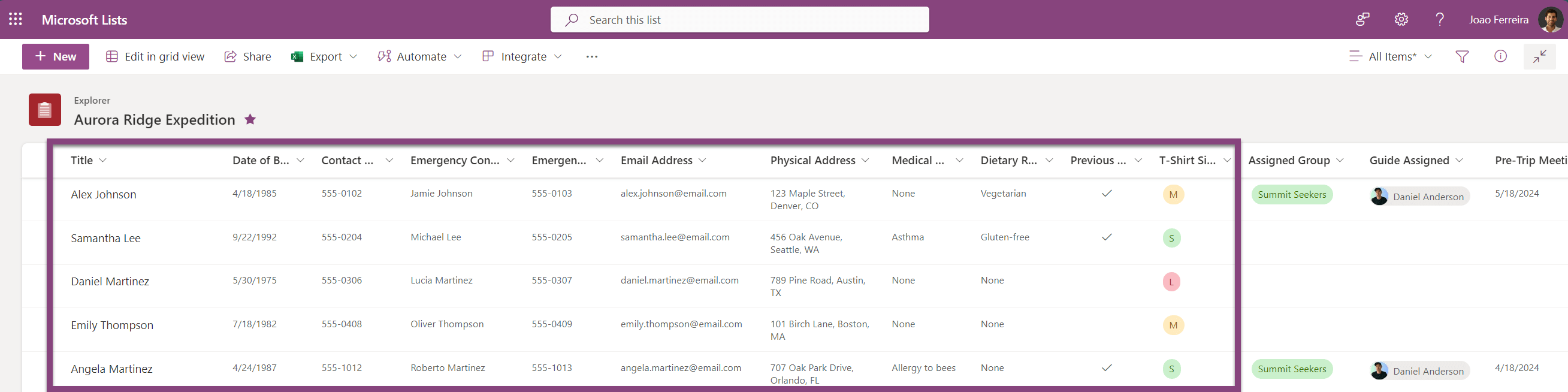
A new List Form can be designed for the registration process, showing only the necessary fields for user registration.
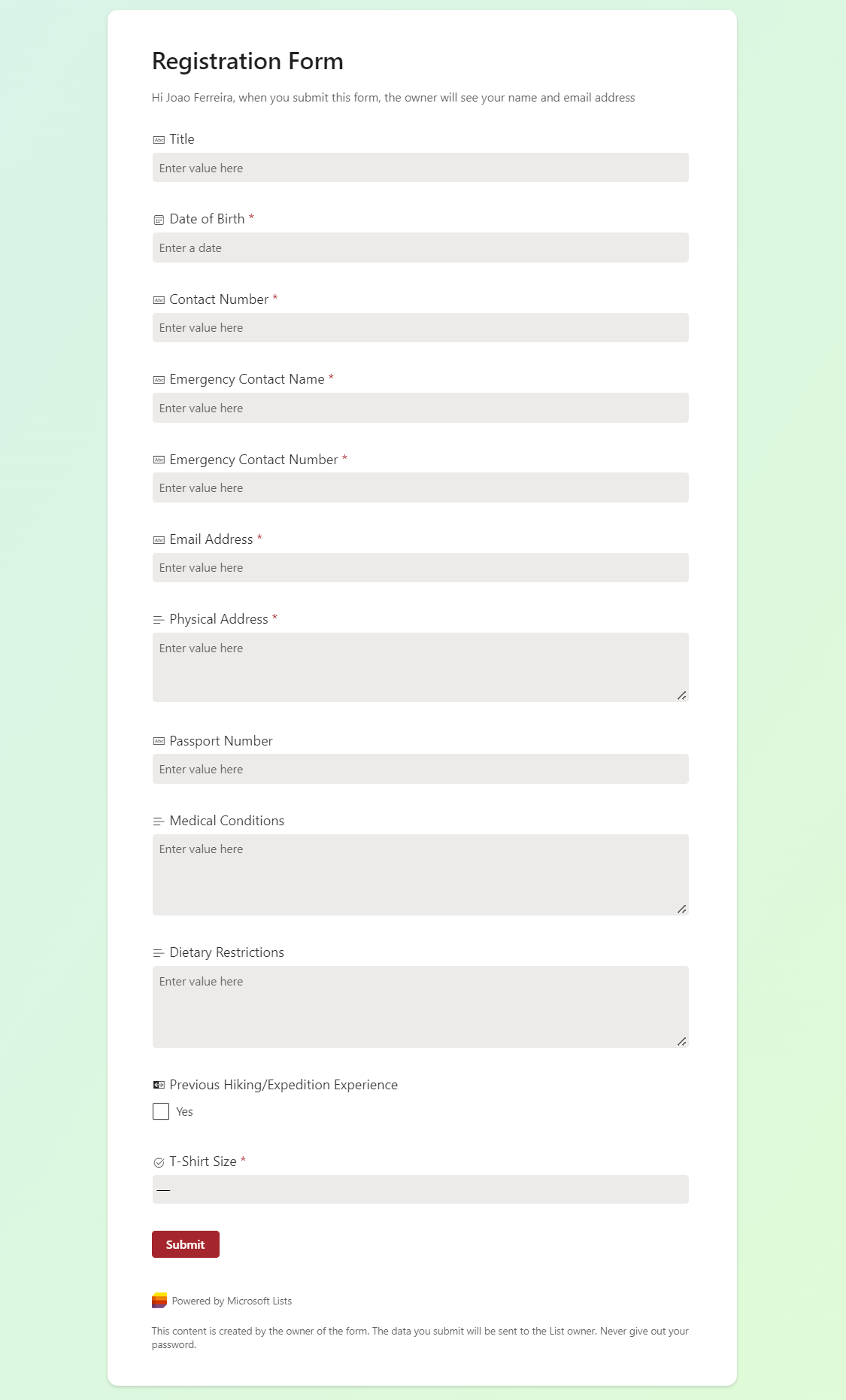
When a new entry is made, the list owner must complete the additional data fields using the default list form. Initially, all columns are presented together, lacking visual separation.
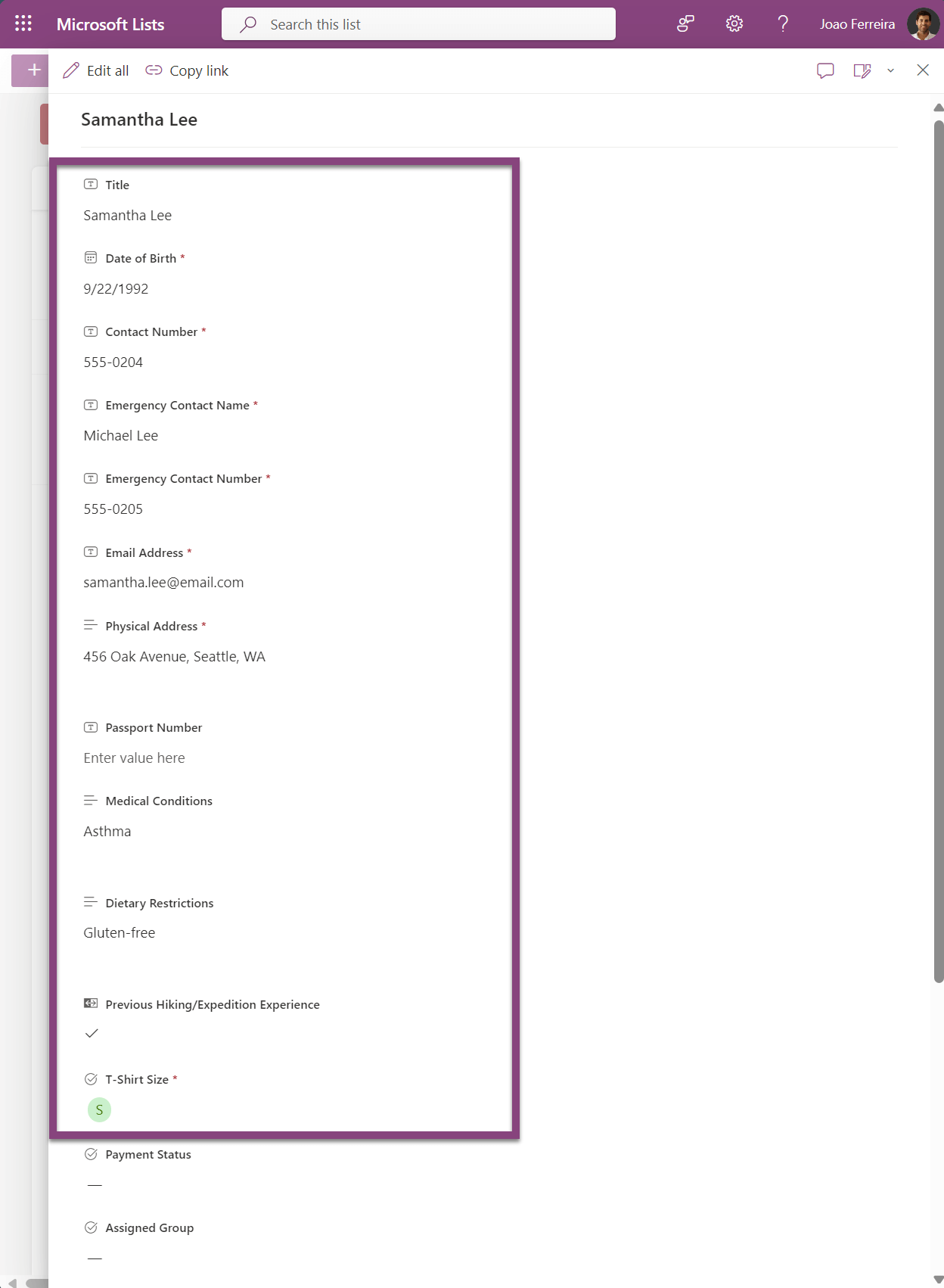
The solution lies in reforming the default form to create two separate data groups using JSON formatting. This can be done by selecting the Edit form button, then Configure layout, and choosing Body from the dropdown menu to insert the JSON formatting code.
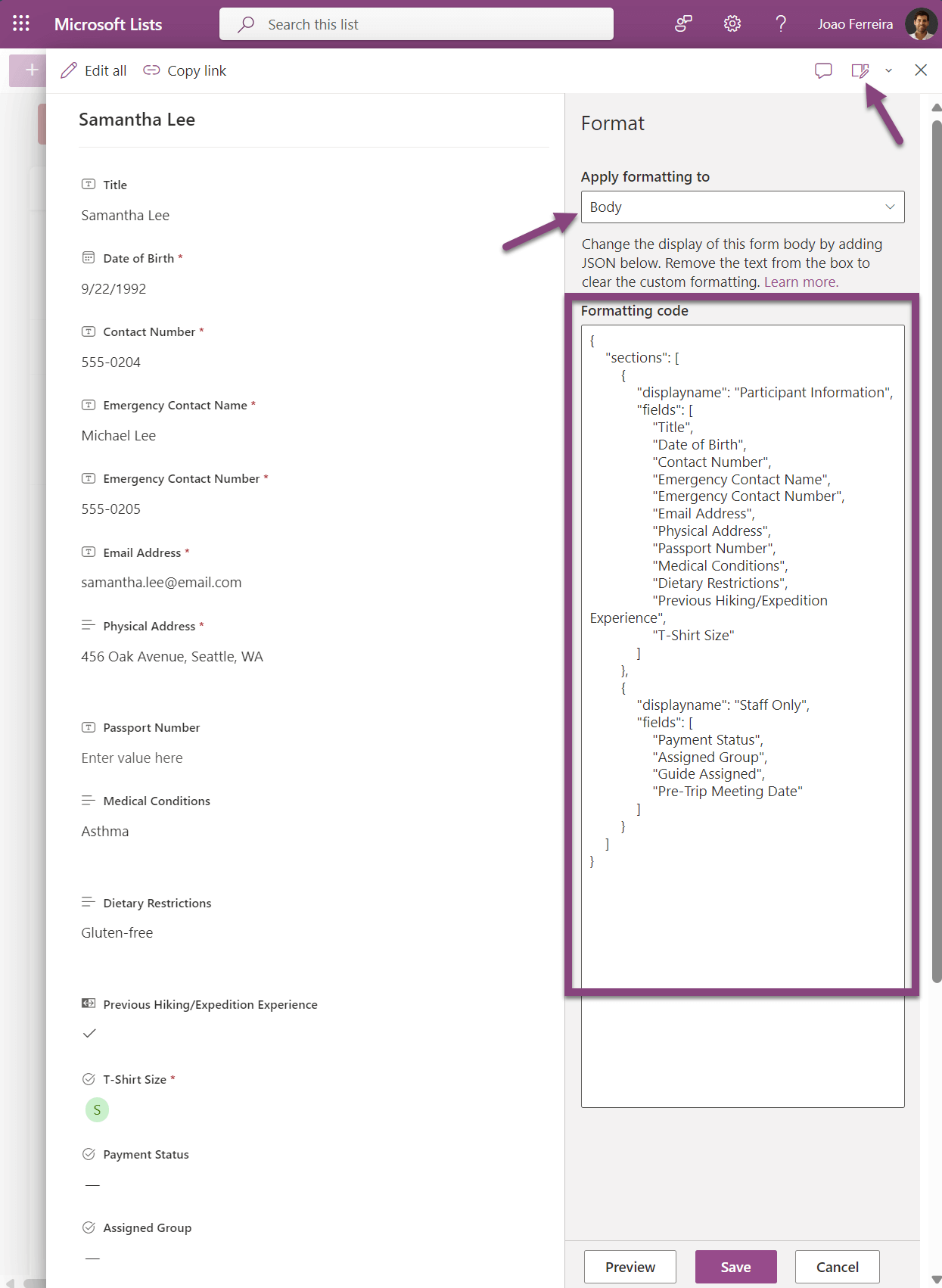
In this example, two groups have been formed:
{
"sections": [
{
"displayname": "Participant Information",
"fields": [
"Title",
"Date of Birth",
"Contact Number",
"Emergency Contact Name",
"Emergency Contact Number",
"Email Address",
"Physical Address",
"Passport Number",
"Medical Conditions",
"Dietary Restrictions",
"Previous Hiking/Expedition Experience",
"T-Shirt Size"
]
},
{
"displayname": "Staff Only",
"fields": [
"Payment Status",
"Assigned Group",
"Guide Assigned",
"Pre-Trip Meeting Date"
]
}
]
}
With this configuration, each time the list owner needs to append additional data to a list item, the formatting will visually separate and label the user-contributed data from the list owner’s input.
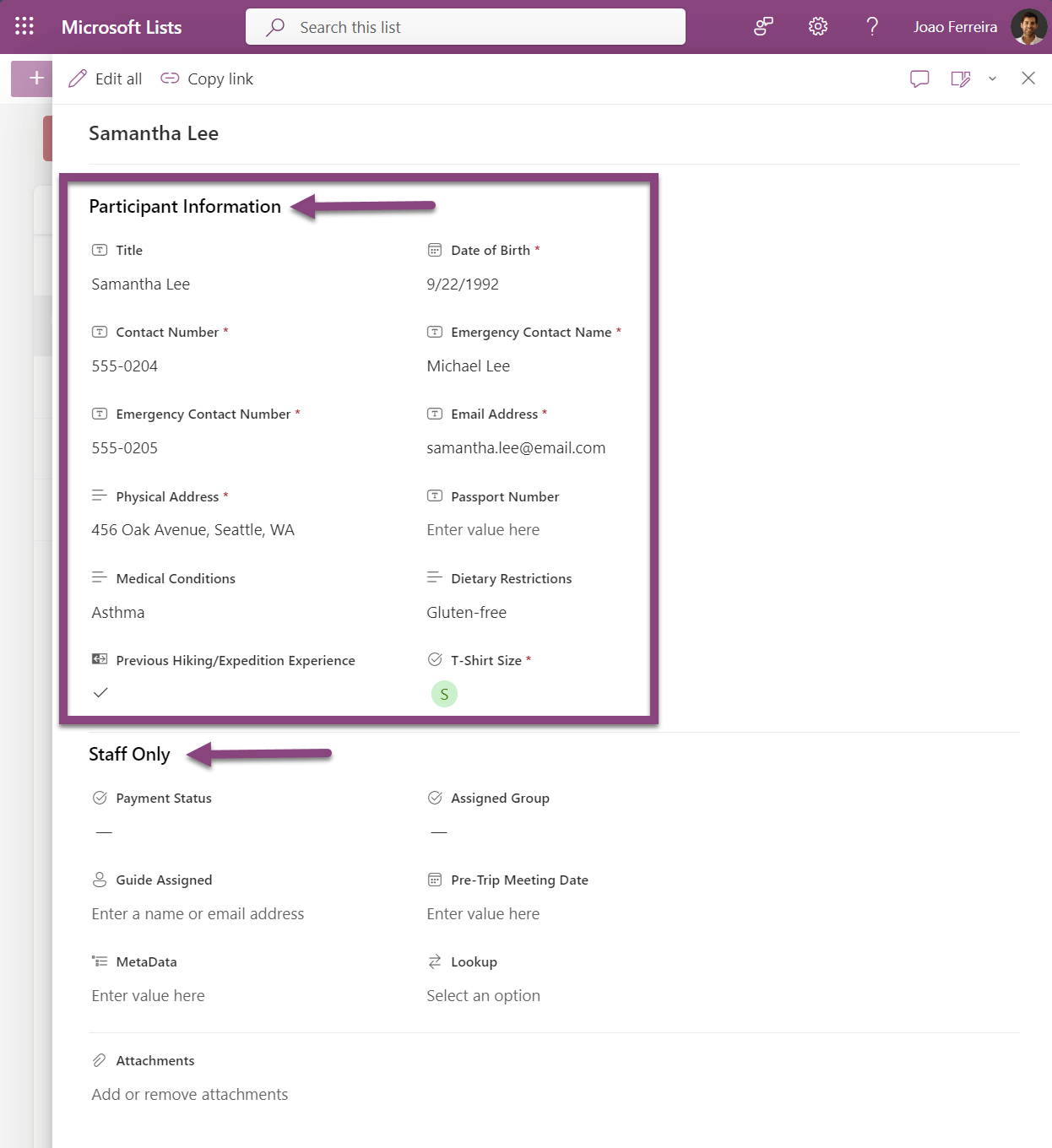
Integrating the new Microsoft Lists Forms with Form Formatting not only leverages the latest features but also highlights the different data segments within the same list, promoting a more organized and efficient data management process.

 HANDS ON tek
HANDS ON tek
 M365 Admin
M365 Admin










No comments yet