How to rename the Title column in SharePoint lists and Microsoft Lists
The Title column was one of the major pain points SharePoint lists had in the past as it was impossible to remove it, or even rename to adjust it to the context of the list.
Since July 2020 and with the release of Microsoft Lists is now possible to easily rename the Title column in 3 easy steps.
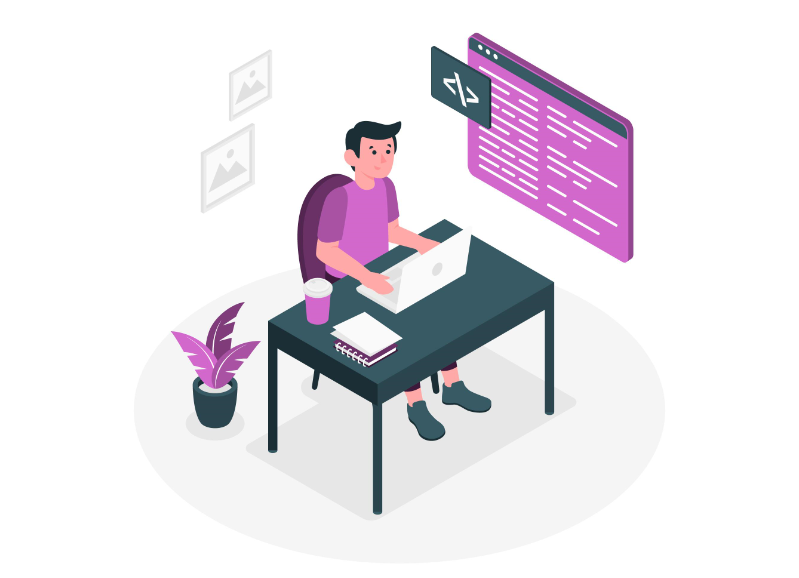
- In the list where you want to rename the Title column click in the arrow next to Title
- From the Menu go to Column Settings and then click in Rename
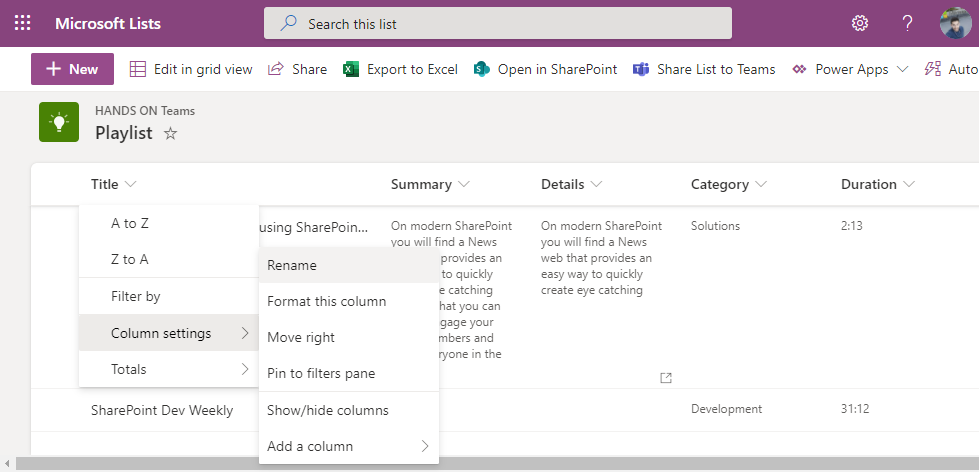
- In the pop window provide the new name for the column and click Save
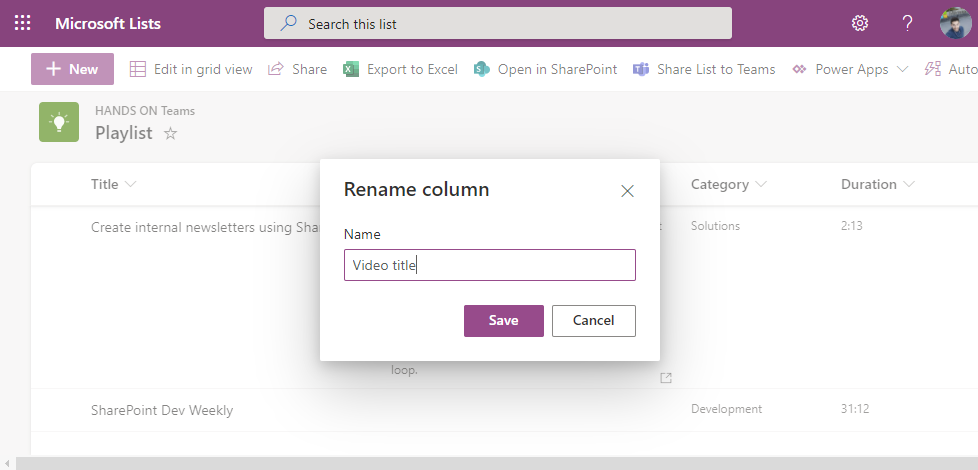
Important: Once renamed the column will continue to be referenced internally by Title, this means that you would not be able to revert the name change to Title or create a new Title column. If you try to do it, you will be presented with an error message saying: A column with this name already exists. Please choose a new name.
Update: You will be able the name of the column to Title again in the classic list settings.
Update: You will be able the name of the column to Title again in the classic list settings.

 HANDS ON tek
HANDS ON tek
 M365 Admin
M365 Admin










February 6, 2021
Nice quick tip on renaming Title column. Also, user can revert the name change to “Title” from List settings. It only shows the error message within list view (modern experience).
February 6, 2021
Hi Ganesh,
Thanks for your feedback, I’ll update the article with your information.
Have a nice day 🙂
May 6, 2024
tested today – the rename of “Title” doesnt take any effect currently in SharePoint Online. Tried it in the list settings in classic view and in the modern UI as described here. 🙁