How to format a Microsoft Lists Calendar view
Modern SharePoint and Microsoft Lists calendar views are available for some time now and I covered the creation process already here in the blog.
What I’m explaining in this post is how you can easily format the calendar with colors to better identify the items throughout the month.

In the following example you can see a list I’m using to keep track of expenses with different color codes applied to each category, my goal is to format the Calendar view with the same colors so I can visually see the same information in the monthly view.
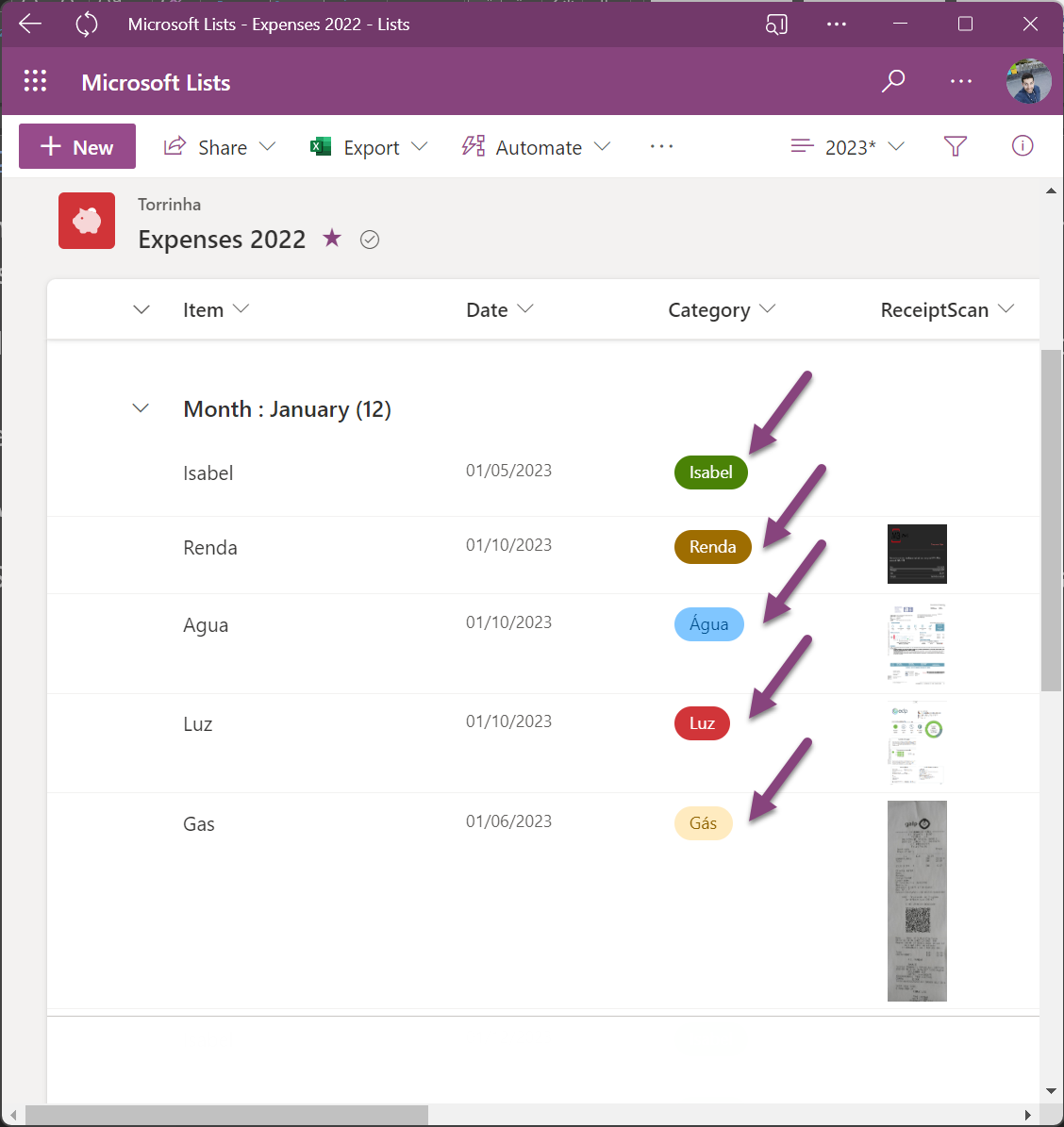
To implement the calendar view customization you need to do the following:
- Switch to the calendar view, if you don’t have one yet have a look here to learn how to create it
- Open the view selector and then click on Format Current View
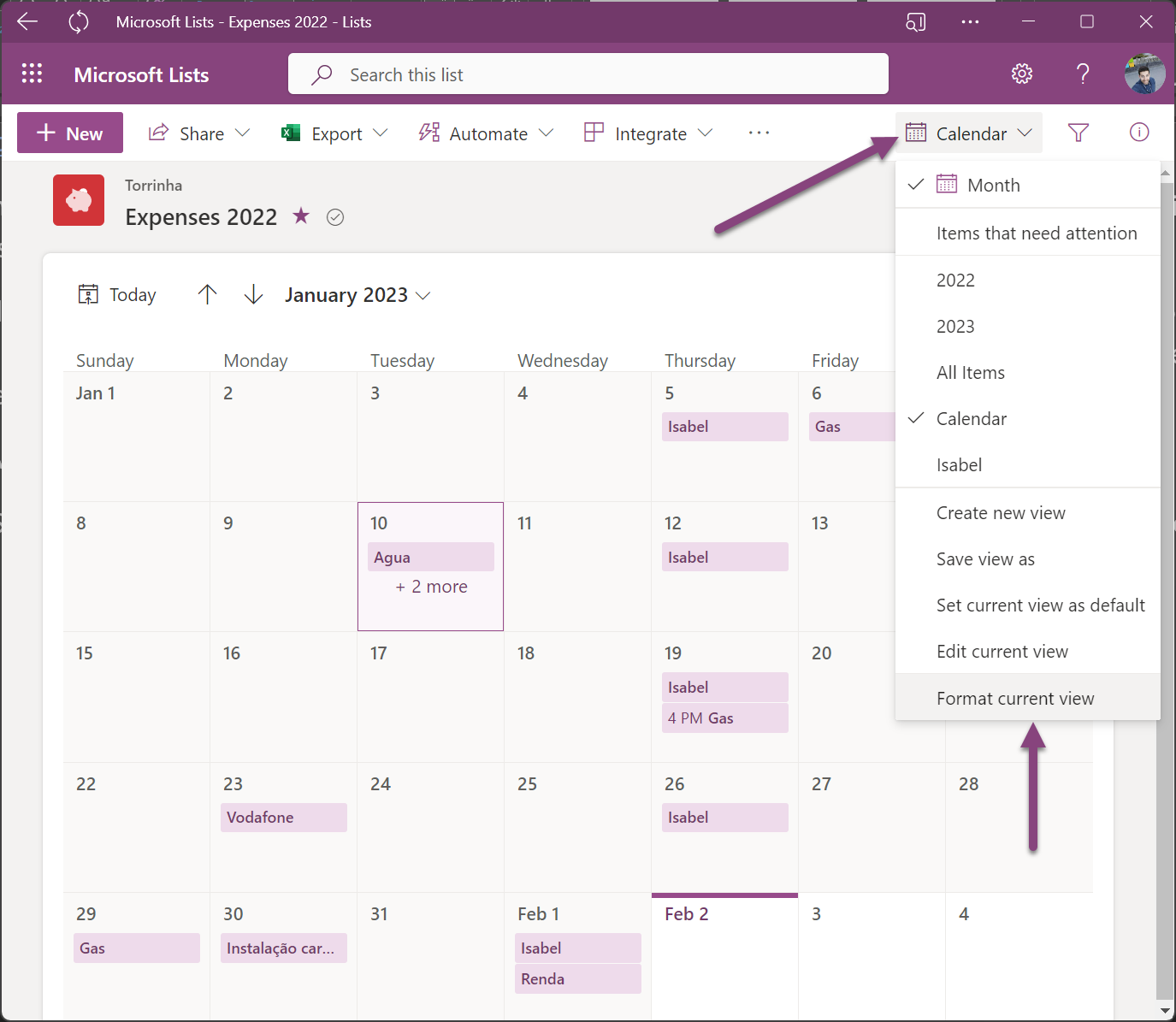
- In the format view window, select the Conditional formatting
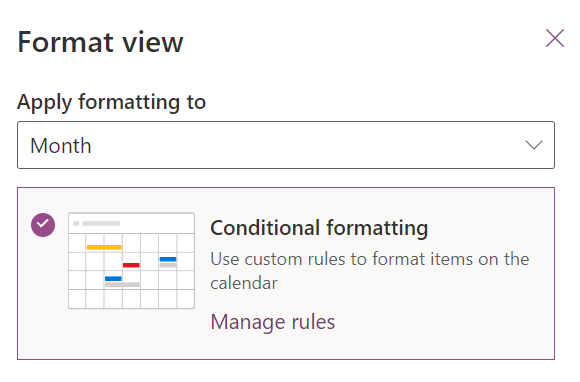
- Click on Add Rule
- Choose the column you would like to use to for the formatting, a comparison type an the value in the column
- Select one of the available colors to paint the item
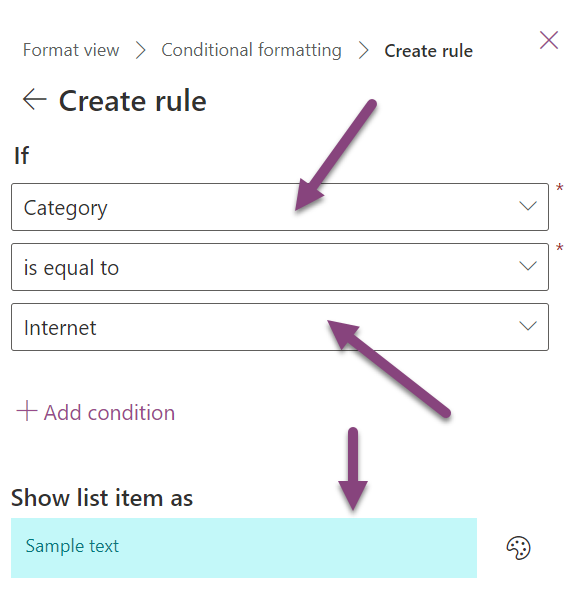
- Click on Save and repeat the same process for all the columns
As you can see in the image below, my calendar also shows the colors of each one of the categories I have in the list view.
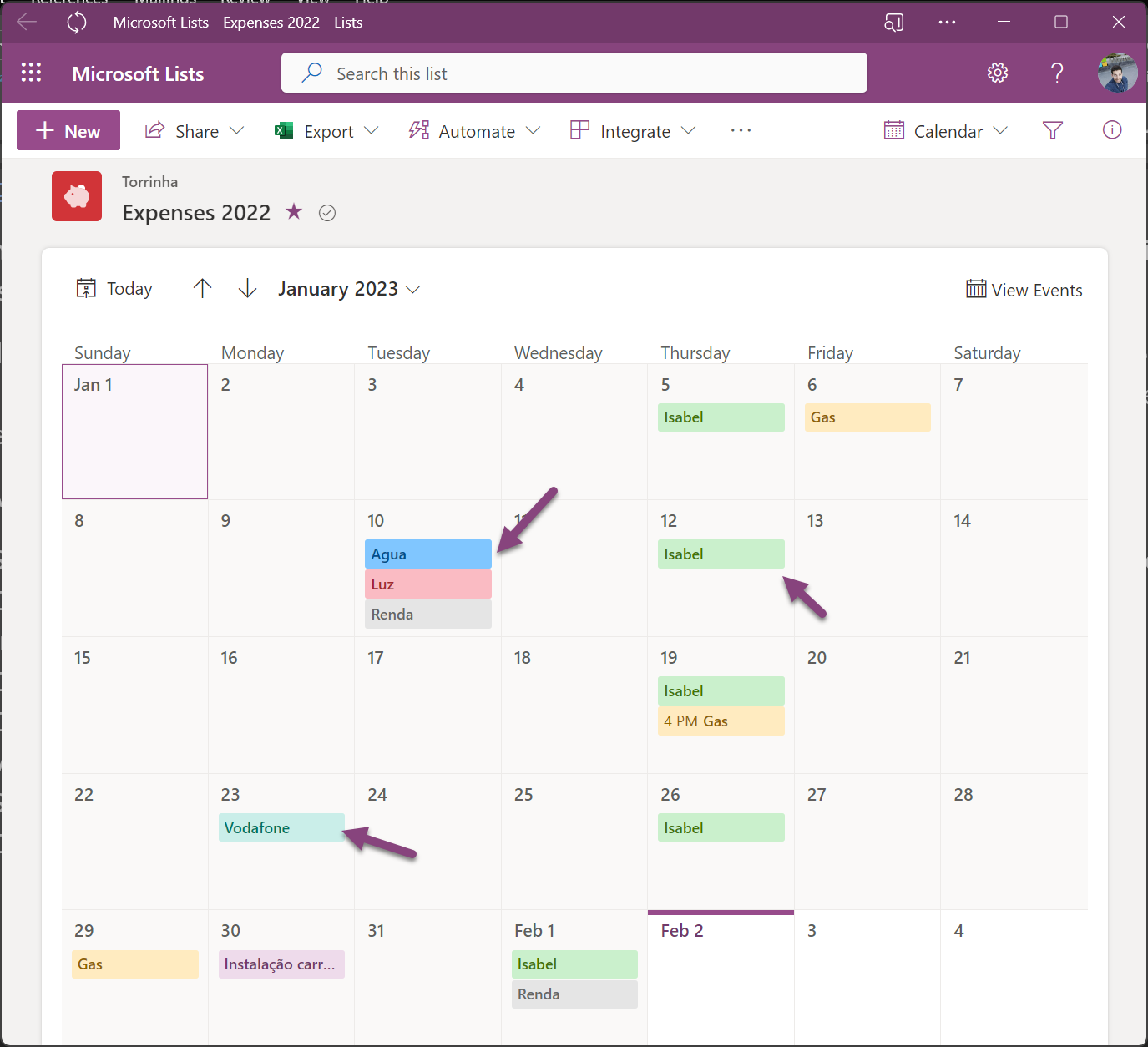

 HANDS ON tek
HANDS ON tek
 M365 Admin
M365 Admin










March 9, 2023
thanks! is it possible to view the calendar for a year or multiple months at a time? We are creating a programme for the year.
March 23, 2023
Hi AJ,
Unfortunately is not possible, you can only choose between Month and Week views.
Have a nice day,
João
April 27, 2023
Doesn’t give me the Category field to select. Only Title and Dates…
January 29, 2024
Hi Scott,
This happens because the column is not included in the category view.
To fix it follow the instructions I have made available in the following blog post and YouTube video.
How to Fix a Missing Column in a Calendar View Formatting in Microsoft Lists
Hope this helps with your issue.
Have a nice day 🙂
November 20, 2023
Great tutorial. I’m not seeing my “category” column as an option to create conditional formatting against in the Calendar view, only Title, Date Start and Date End. Do you know why that might be?
January 29, 2024
Hi Rony,
This happens because the column is not included in the category view.
To fix it follow the instructions I have made available in the following blog post and YouTube video.
How to Fix a Missing Column in a Calendar View Formatting in Microsoft Lists
Hope this helps with your issue.
Have a nice day 🙂
November 28, 2023
when i follow these steps, category is not an option as a drop down for creating a rule for me. the only options i have are: date/date/title/title?
January 29, 2024
Hi Megan,
This happens because the column is not included in the category view.
To fix it follow the instructions I have made available in the following blog post and YouTube video.
How to Fix a Missing Column in a Calendar View Formatting in Microsoft Lists
Hope this helps with your issue.
Have a nice day 🙂
December 12, 2023
In conditional formatting it is only given me the option to chose 3 of 6 column names in my list. How to I expand the options?
January 26, 2024
Hi Beckie,
Can you please let me know what is the data type of the fields that you don’t see in the drop down?
Usually when this happens I switch to the advanced mode and do it in the code directly.
Have a nice day 🙂
December 21, 2023
Is it possible to have the display show the name plus another indicator? For example in my case I want it to show employee name plus their position on the Calander view.
January 26, 2024
Hi Bri,
It is possible if you have that information stored in a text field in the list.
To do it you will need to create a calculated column to concatenate both values, I’ll create a blog post about how to do it and will send you the link for it as soon as it is published.
Have a nice day
January 24, 2024
Is it possible to remove the color from the calendar view that highlights the current month? I want a clear background.
January 26, 2024
Hi Jamie,
It is not possible it will always inherit the color from the Microsoft Lists application or from the branding of the SharePoint site if you have the list in a site.
Have a nice day