How to Fix a Missing Column in a Calendar View Formatting in Microsoft Lists
If you are using Microsoft Lists to create and manage your calendars, you might have encountered a common issue: not seeing all the columns the list contains when trying to format the calendar. This can be frustrating if you want to use specific columns to apply different colors to the calendar events.
The reason for this issue is that the calendar view does not include all the columns by default. It only shows the columns that are relevant for a calendar. If you have other columns in your list that you want to use for formatting, you will need to add them to the calendar view first.
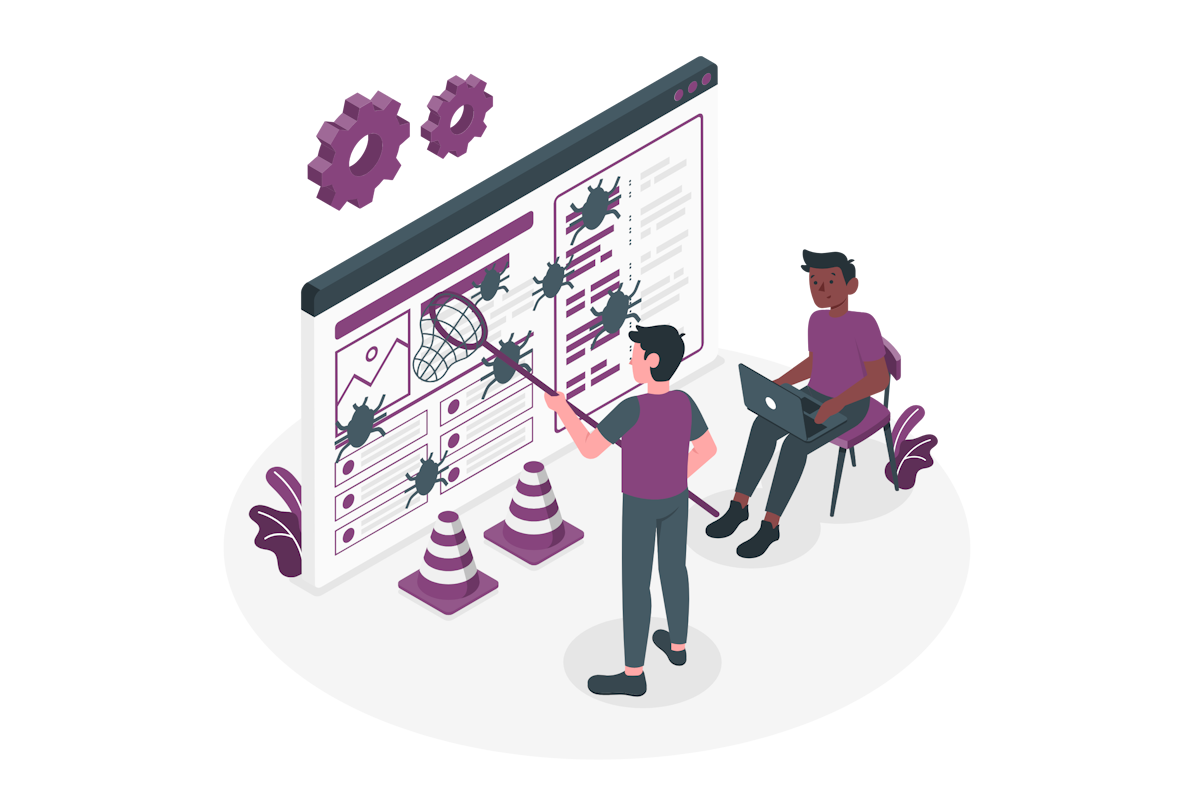
Step 1: Edit the Calendar View
The first step is to edit the calendar view. To do that, go to your list and open the View options menu. Then, select Add or remove fields from the drop-down menu.
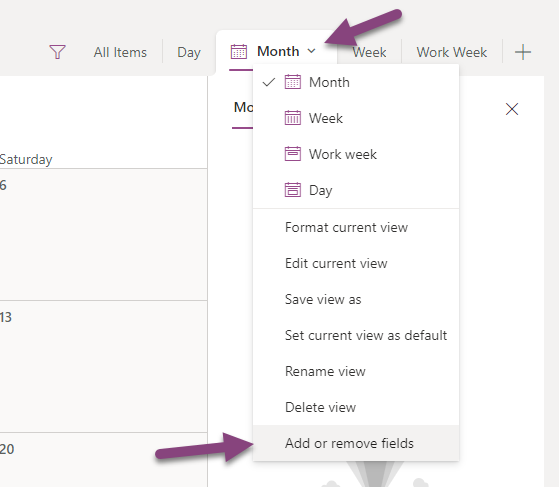
Step 2: Add the Missing Column
The next step is to add the missing column to the calendar view. In the Edit view columns, you will see a list of all the columns in your list, with checkboxes indicating which ones are included in the view.
To add a column to the view, simply check the box next to its name. For example, if you want to add a column called Category to the view, check the box next to Category and click Apply.
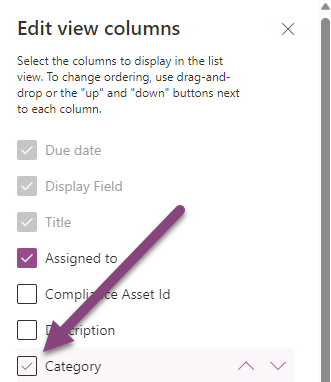
Step 3: Apply your formatting
The final step is to apply your formatting configuration to the calendar. Open the View options menu and then select Format current view. The column you just added to the view should be visible in the list columns drop down used to create the condition.
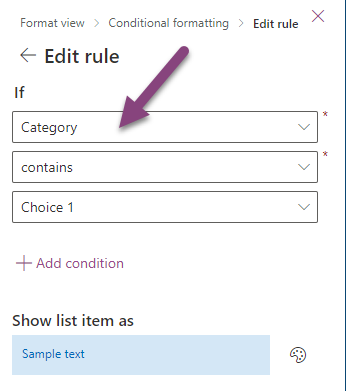
Conclusion
In this blog post, I showed you how to fix a missing column in a calendar view formatting in Microsoft Lists. By following these steps, you can add any column you want to the calendar view and use it to customize the appearance of your calendar events.
If you want to see how to apply this trick to the calendar formatting, watch the video below I posted on my YouTube channel showing how to make missing columns visible.
I hope you found this blog post helpful and informative. If you have any questions or feedback, please leave a comment below. Thank you for reading!

 HANDS ON tek
HANDS ON tek
 M365 Admin
M365 Admin










No comments yet