How to create a list calendar view
After years dealing with the classic SharePoint calendar finally Microsoft has made the modern calendar available for Microsoft Lists and SharePoint.
If you were used to the classic calendar you must know that the new approach to the calendar is completely different and there is no such thing as a calendar template.
This means that any existing list can suddenly become a calendar, the only requirement is the existence of a date column in the list!
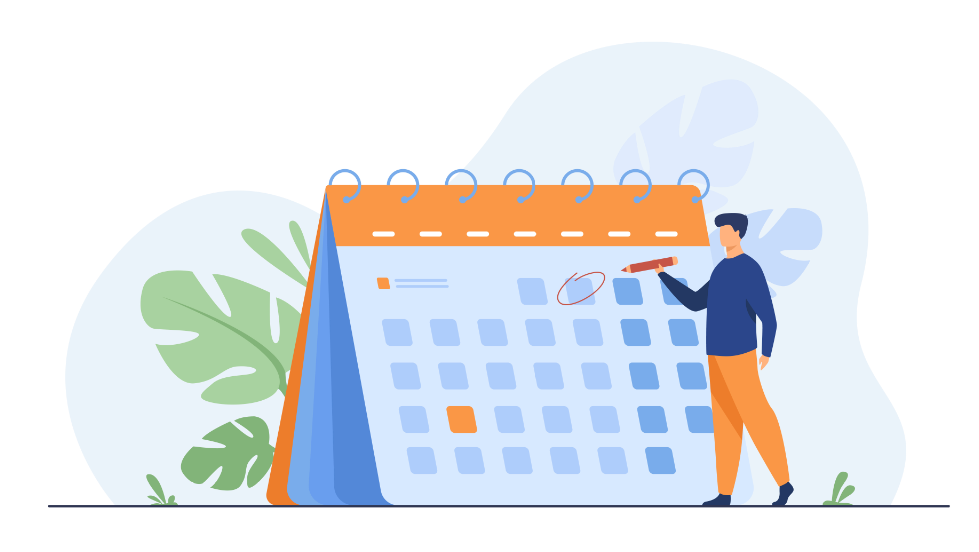
To create a list view, you must do the following:
- From Microsoft Lists or SharePoint open your list
- Click in the View selector drop down
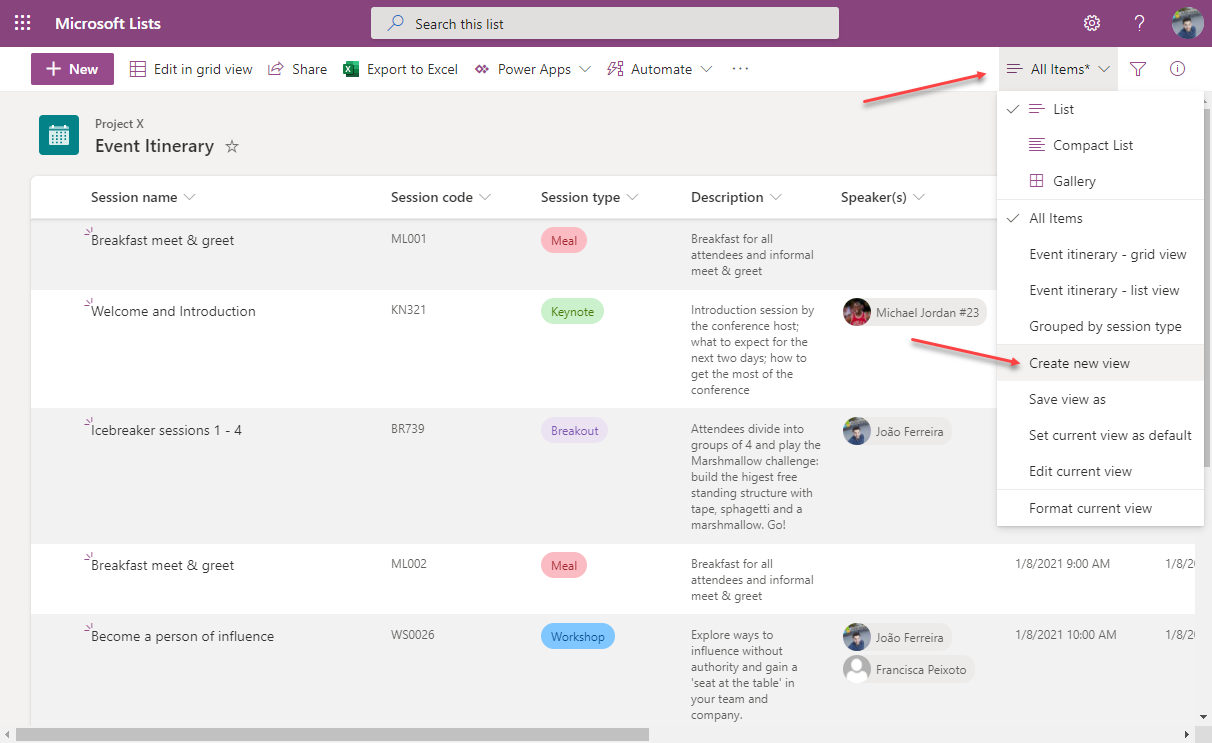
- On the menu click in Create new view
- Provide a name for the view
- In the show as click in Calendar
- Define the start date and end date for each event in the calendar, in these dropdowns you will only see the date columns existent in the list
- Expand the more options and select the column that you want to have visible in the calendar
- Click in the Create button, the new view will open immediately as a calendar
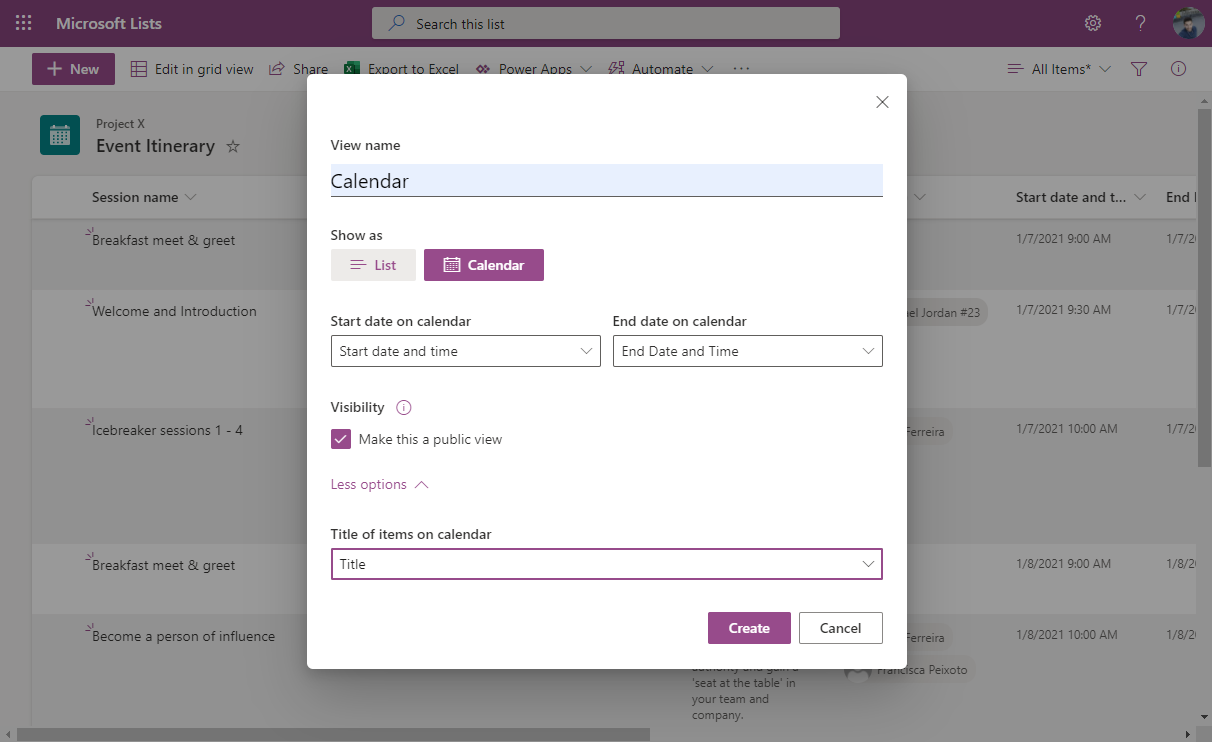
The calendar is displayed with a monthly layout and has a overflow pane where you can see all the events for the selected day.
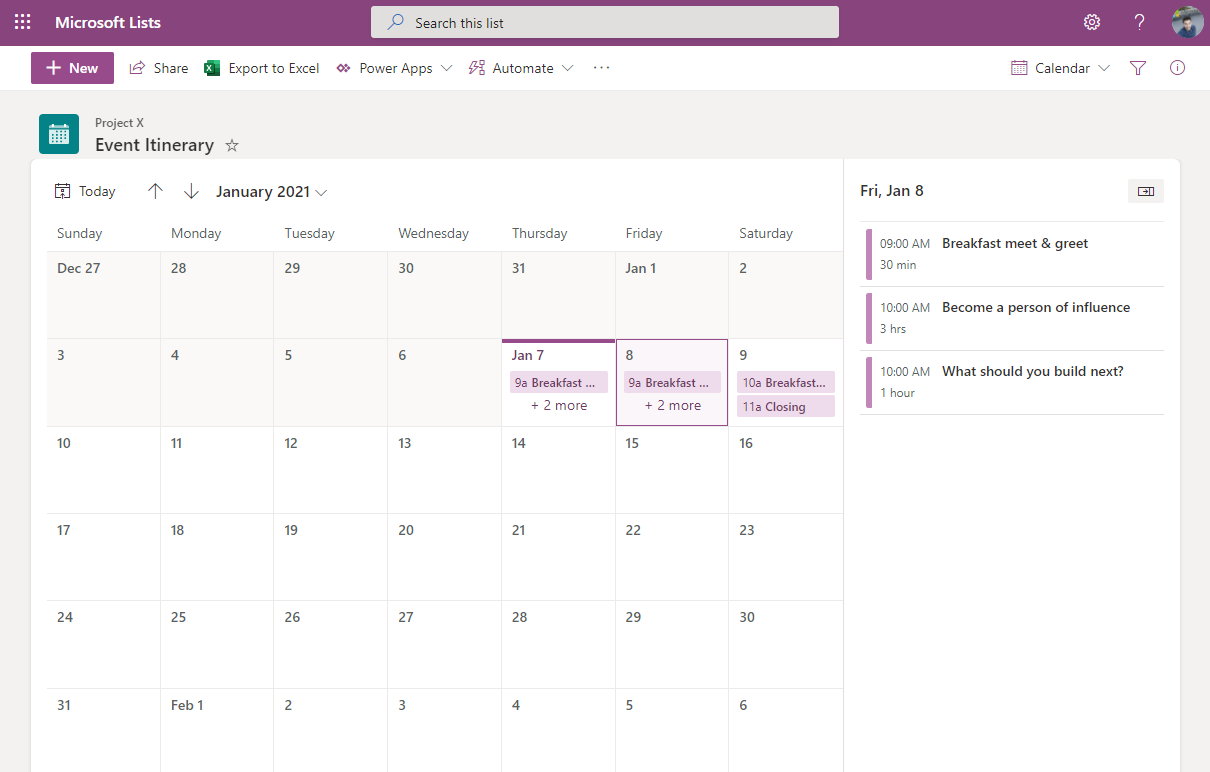
To view the list item detail all you have to do is double click in the event title in the calendar or in the event listed in the overflow pane, the item detail will open an reveal all the columns present in the list.
You can create multiple calendar views to your list improving the way users consume data.

 HANDS ON tek
HANDS ON tek
 M365 Admin
M365 Admin










January 29, 2021
Can you make the events repeat? I have an oncall calendar and I need each event to repeat every other week.
January 29, 2021
Hi Josh,
I’m having the exact same scenario but unfortunately is not possible yet.
Have a nice day 🙂
January 13, 2023
Can you change what information is on the content bubble on the calender itself?
IE you see 9 am Breakfast. Can you show start and end times in the display?
March 23, 2023
Hi Megan,
Not possible, even using formatting it only supports colors.
Have a nice day