Microsoft Lists for administrators – The ultimate guide
Microsoft Lists is the new kid on the block in the Microsoft 365 ecosystem with users and administrators still discovering all the new features that were brought by the application to SharePoint lists.
Despite being new features you as an administrator have control to decide which of them are available to the end users, and things like personal lists, list templates and comments can be enabled or disabled as you wish.

In order to accomplish the steps described in this article you must get SharePoint Online management shell, if you don’t have it yet you can download it from here.
How to enable/disable personal lists
With Microsoft Lists users will be able to create personal lists that instead of being stored in a team or communication sites, are stored in the user personal site.
If for some reason this feature is not compliant with your internal policies, you will be able to disable it globally by executing the following PowerShell script.
#Adjust the url to your tenant Connect-SPOService -Url https://contoso-admin.sharepoint.com/ Set-SPOTenant -DisablePersonalListCreation $true
Whenever you feel comfortable with having personal lists being created by your users you can reenable them by running the following PowerShell script.
#Adjust the url to your tenant Connect-SPOService -Url https://contoso-admin.sharepoint.com/ Set-SPOTenant -DisablePersonalListCreation $false
Personal lists are enabled by default, once you disable them the options highlighted in the following page will disappear from the application.
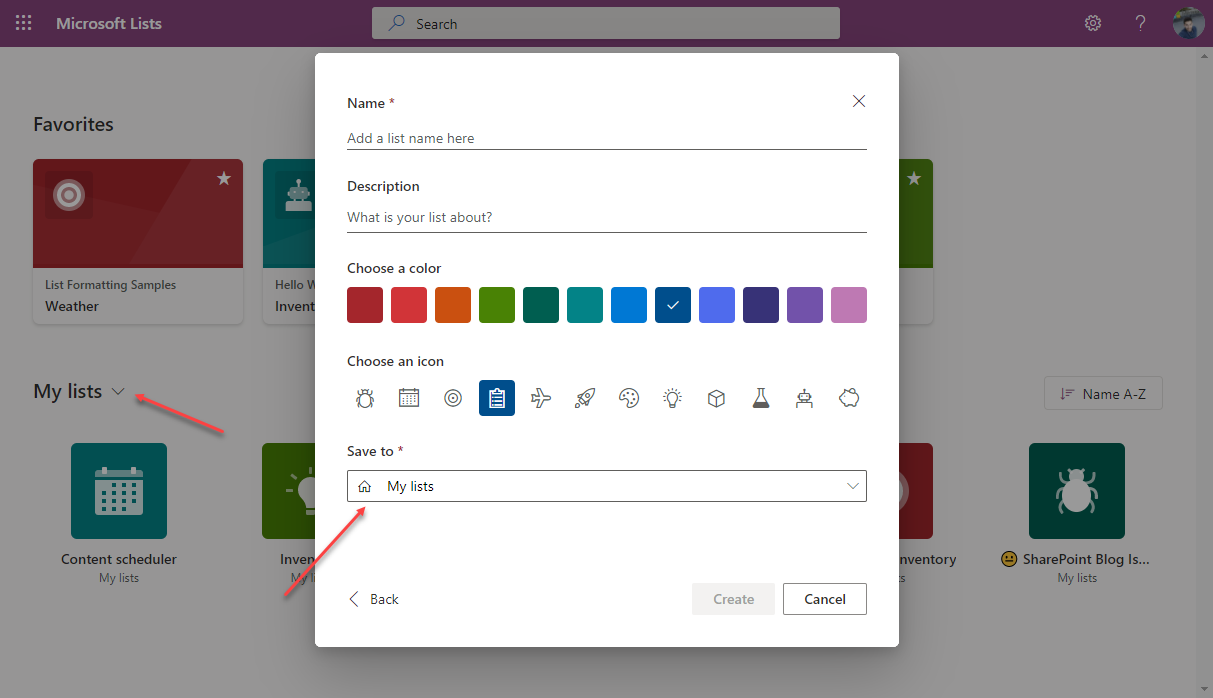
How to enable/enable disable list templates
To help users getting started with Microsoft Lists, Microsoft has included 11 default templates that cover most of the vertical sectors.
While the templates are awesome, some of them might not make sense to your industry and your users, so it is better to disable them.
A template is disable by its GUID and in the following list you can find the names of all templates and its correspondent identifier.
- Issue tracker: ‘C147E310-FFB3-0CDF-B9A3-F427EE0FF1CE’
- Employee onboarding: ‘D4C4DAA7-1A90-00C6-8D20-242ACB0FF1CE’
- Event itinerary: ‘3465A758-99E6-048B-AB94-7E24CA0FF1CE’
- Asset manager: ‘D2EDA86E-6F3C-0700-BE3B-A408F10FF1CE’
- Recruitment tracker: ‘3A7C53BE-A128-0FF9-9F97-7B6F700FF1CE’
- Travel requests: ‘C51CF376-87CF-0E8F-97FF-546BC60FF1CE’
- Work progress tracker: ‘B117A022-9F8B-002D-BDA8-FA266F0FF1CE’
- Content scheduler: ‘9A429811-2AB5-07BC-B5A0-2DE9590FF1CE’
- Incidents: ‘E3BEEF0B-B3B5-0698-ABB2-6A8E910FF1CE’
- Patient care coordination: ‘0134C13D-E537-065B-97D1-6BC46D0FF1CE’
- Loans: ‘7C920B56-2D7A-02DA-94B2-57B46E0FF1CE’
To disable a template, you must execute the following PowerShell script; repeat the process for each one of the templates you want to disable.
#Adjust the url to your tenant Connect-SPOService -Url https://contoso-admin.sharepoint.com/ Set-SPOTenant -DisableModernListTemplateIds ''
To get the template back in Microsoft Lists the process is similar you just need to execute the following PowerShell script.
#Adjust the url to your tenant Connect-SPOService -Url https://contoso-admin.sharepoint.com/ Set-SPOTenant -EnableModernListTemplateIds ''
Enabling or disabling Microsoft Lists templates will have impact in the information the users see in the following screen.
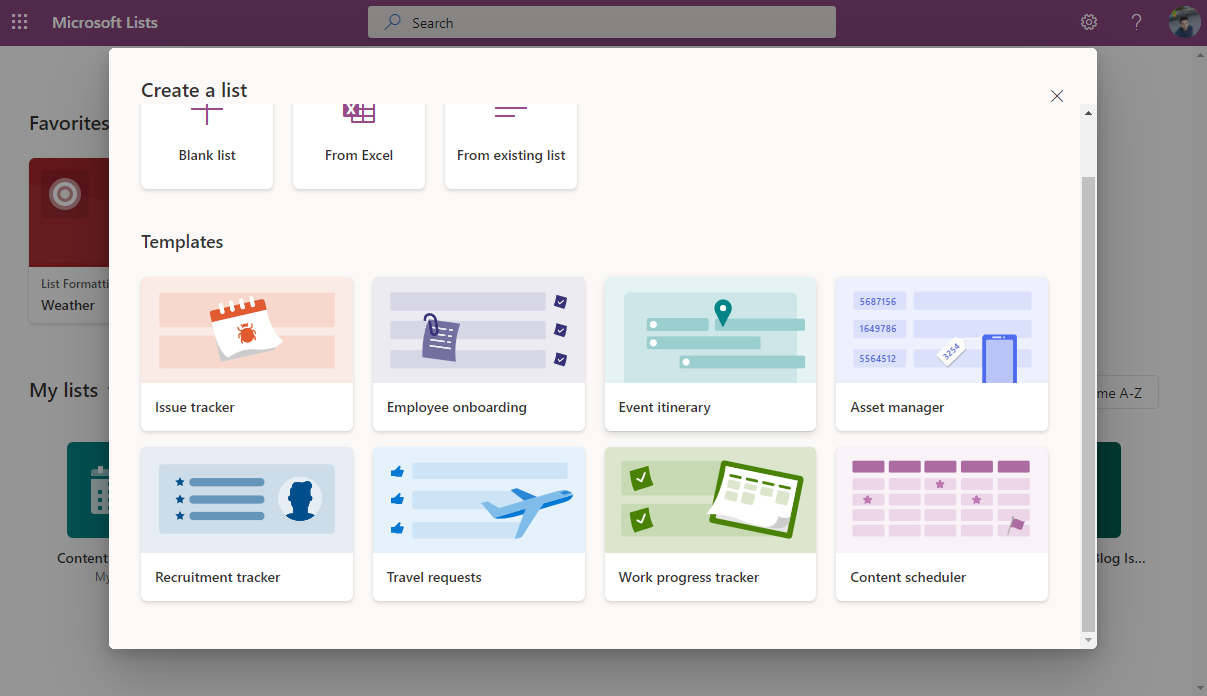
How to discover the disabled list templates
As an administrator you will be able to check what are the disabled templates at any time by executing the following PowerShell script.
#Adjust the url to your tenant Connect-SPOService -Url https://contoso-admin.sharepoint.com/ $Lists = Get-SPOTenant $Lists.DisabledModernListTemplateIds
The result will be a list of all the template IDs that are disabled in your tenant, you will have to translate them using the list shown above.
How to enable/disable list comments
Comments is a new and exciting feature that allow users to add unstructured text to list items just by clicking in a button.
If you don’t want to provide this feature immediately to your users, you can disable it by running the following PowerShell script.
#Adjust the url to your tenant Connect-SPOService -Url https://contoso-admin.sharepoint.com/Set-SPOTenant -CommentsOnListItemsDisabled $true
When you are prepared to rollout comments to your users execute the following PowerShell script.
#Adjust the url to your tenant Connect-SPOService -Url https://contoso-admin.sharepoint.com/ Set-SPOTenant -CommentsOnListItemsDisabled $false
When you disable the comments in Microsoft lists, users will loose the options highlighted in the following image.
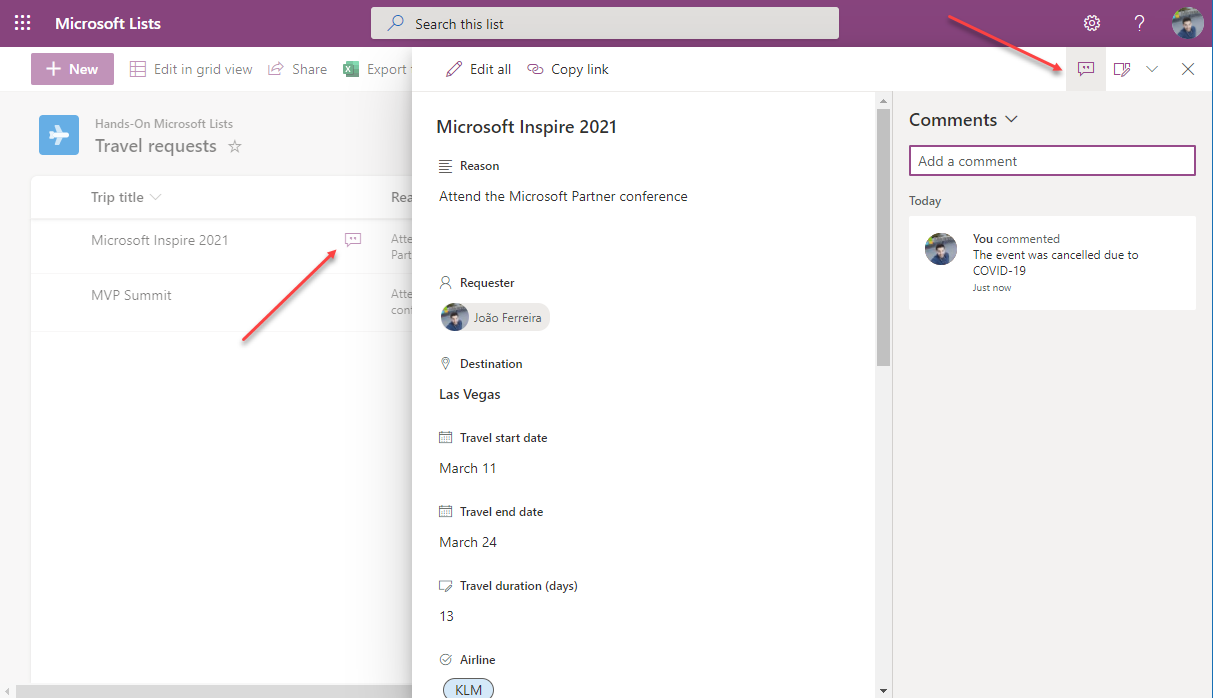
Special tanks to my friend David Ramalho that brought the option to disable comments to my attention.

 HANDS ON tek
HANDS ON tek
 M365 Admin
M365 Admin










January 8, 2021
great post. stumbled on your blog looking for some help on another subject area and got confused but the awesome theme you have to make your site look like SharePoint. Was this a wordpress custom theme?
January 8, 2021
Hi Jason,
Thank you, yes this is a custom WordPress theme I built to make the blog look a bit more like Microsoft 365 applications.
Have a nice day 🙂
January 31, 2021
Hi João
I am much impressed about your blog.
Not just look like Microsoft 365 applications, you also create images with characters looking like Microsofts characters. Do you create them by yourself or do you have any templates?
Thank you very much for your great posts.
Josef
February 1, 2021
Hi Josef,
Thank you so much by your feedback.
I get all my images from Freepik and always try to keep the same style across all blogs.
Have a nice day 🙂