How to Turn Off Attachments in Microsoft Lists
Microsoft Lists is a powerful tool that lets you create and manage lists of data, such as tasks, issues, contacts, inventory, and more. One of the features of Microsoft Lists is the ability to add attachments to list items, such as documents, images, or other files. This can be useful when you want to provide additional information or context for your list items.
However, attachments in Microsoft Lists are not meant to be used as a replacement for the SharePoint document libraries. There are some limitations and drawbacks of using attachments in Microsoft Lists that you should be aware of:
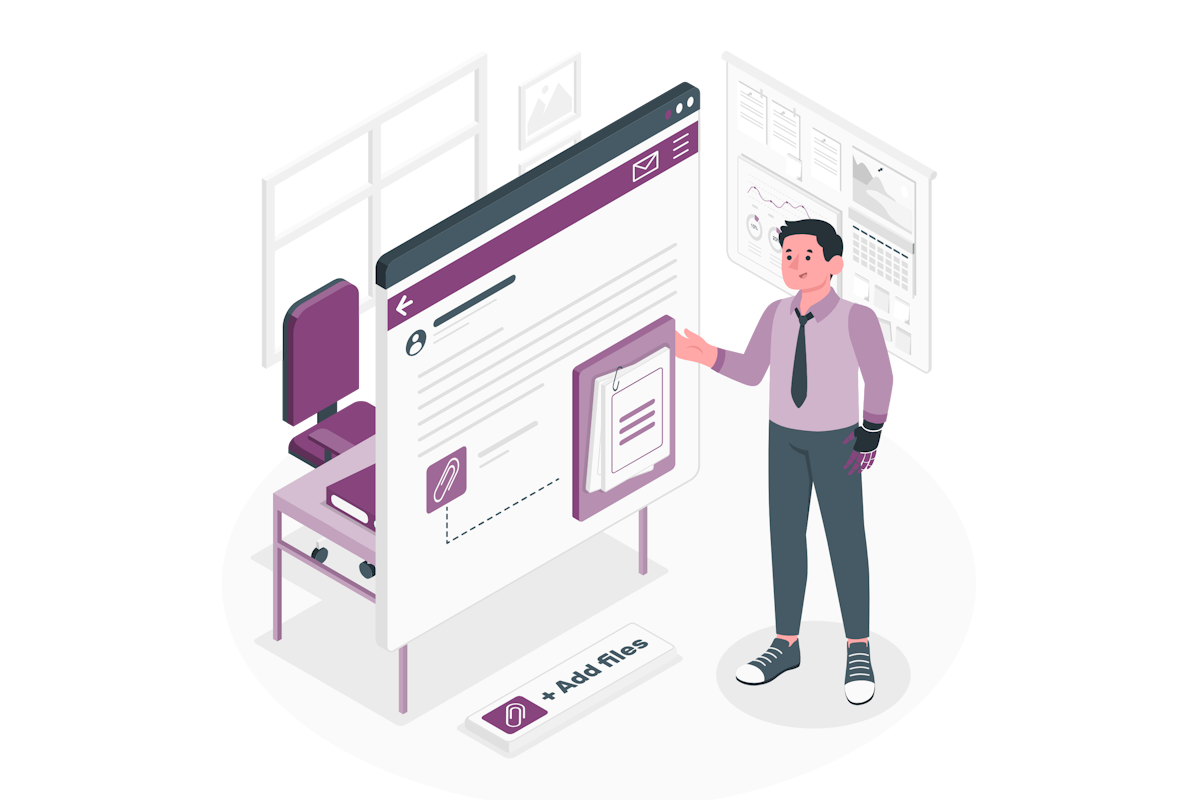
- Attachments in Microsoft Lists are not versioned. This means that if you upload a new version of an attachment, the previous version will be overwritten and you will not be able to restore it. Versioning is an important feature of SharePoint document libraries that allows you to track and manage changes to your documents, and also provides backup and recovery options.
- Attachments in Microsoft Lists are not searchable. This means that you cannot use the search function in SharePoint or Microsoft 365 to find attachments in your lists. You can only search for the list item metadata, such as title, description, or custom columns.
- Attachments in Microsoft Lists are not integrated with other Microsoft 365 apps and services. This means that you cannot use features such as co-authoring, sharing, commenting, or syncing with OneDrive or Teams for your attachments in Microsoft Lists. These features are available for documents stored in SharePoint document libraries and enhance the collaboration and productivity of your team.
Therefore, if you want to use Microsoft Lists as a file management system, you should not use attachments, but instead use the Document library and customize it with extra columns as you do with the Microsoft Lists. This way, you can leverage the full potential of SharePoint document libraries and Microsoft 365 for your files, while still using Microsoft Lists for your data.
If your list does not need to have attachments you can disable them. This will prevent users from adding, editing, or deleting attachments in your list. To do this, follow these steps:
- Go to the list settings by clicking on the gear icon in the top right corner of the list and selecting List settings
- Under General Settings, click on Advanced settings
- Under Attachments, select Disabled
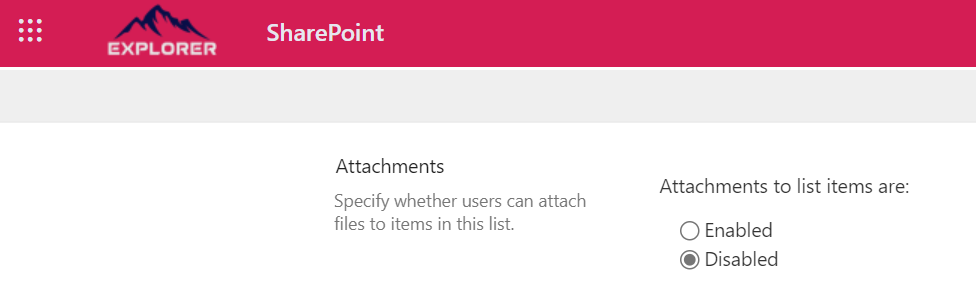
- Click OK to save your changes.
Now, your list will not have the option to add attachments to list items. You can always turn on the attachments feature again by following the same steps and selecting Enabled.
I hope this blog post helps you understand how to turn off attachments in Microsoft Lists and why you should use the Document library instead. If you have any questions or feedback, please leave a comment below. Thank you for reading!

 HANDS ON tek
HANDS ON tek
 M365 Admin
M365 Admin










February 5, 2024
Thank you for highlighting these important limitations. I’m on a rather steep learning curve to understand and apply MS Lists in the context of my work. I use lists to manage projects and processes but nowhere in the training materials I have come across has this issue been discussed or higlighted. So, I had to learn the hard way. Thanks, João.
February 5, 2024
I’m glad you found my blog post helpful!
Have a nice day 🙂