How to create a To Do list using SharePoint and Microsoft Lists view formatting – Part 3
After all the work you’ve done to implement the To Do list in Microsoft Lists is a bit disappointing not being able to share it with others.
If you are reading this article after going through the implementation or if you jumped all the configuration steps directly to here let me tell you that once you execute the code I’m providing in this article, all users will be able to take advantage of your new To Do list.

To make it available globally in the organization you will have install it as a template, in case you are not familiar with this concept and want to learn more about it have a look to my previous article about creating list templates.
How to install the To Do list formatting as a template
In order to accomplish the steps described in this article you must get SharePoint Online management shell, if you don’t have it yet you can download it from here.
- Start by downloading and extracting the template from here.
- Open Windows PowerShell on the folder where you’ve extracted the files
- Once in the folder type .\ListTesmplate.ps1 to start the script execution. For reference you can check the code in the PowerShell file in the spinet below
Write-Host "Type your tenant name:" $tenenatName = Read-Host $templateName = "To Do" $templateDescription = "To Do is a task management list to help you stay organized and manage your day-to-day." $templateIconName = "ClipboardList" $templateColorName = "Blue" $templateThumbnail = "https://handsontek.net/images/Lists/Templates/ToDoThumbnail.png" Connect-SPOService -url ("https://{0}-admin.sharepoint.com" -f $tenenatName) $listTemplate = Get-Content -path '.\ToDoList.json' -Raw $siteScript = Add-SPOSiteScript -Title $templateName -Description $templateDescription -Content $listTemplate Add-SPOListDesign -Title $templateName -Description $templateDescription -SiteScripts $siteScript.Id -ListColor $templateColorName -ListIcon $templateIconName -Thumbnail $templateThumbnail - If a security warning appears type R to execute it once
- Provide your tenant name.
e.g. If your SharePoint site url is https://contoso.sharepoint.com your tenant name is contoso - In the authentication popup provide your username and password
- Press Enter and wait a few second for the execution to finish
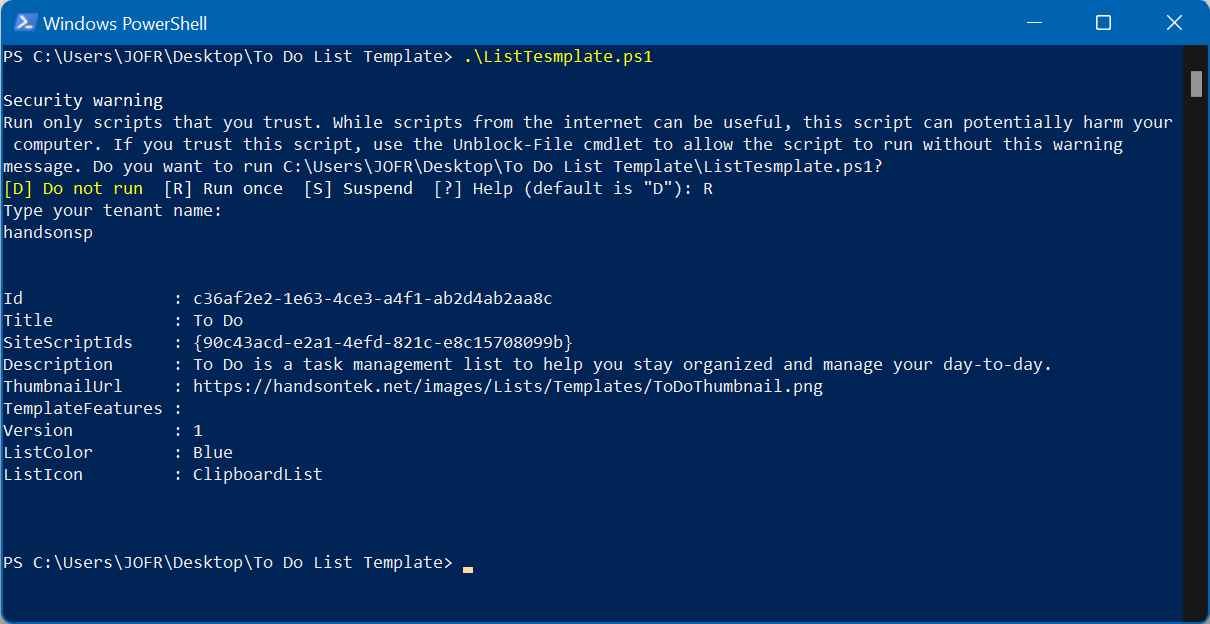
In the end you will see a message with the template details like the one shown in the following image.
How to create a To Do list from a template
Now that you’ve installed your To Do list as a template, you and any other user in the tenant will be able to create new list based on it, to do so you should:
- In Microsoft Lists click in the New List button
- In the Create a list popup click on From your organization
- Select the To Do list template
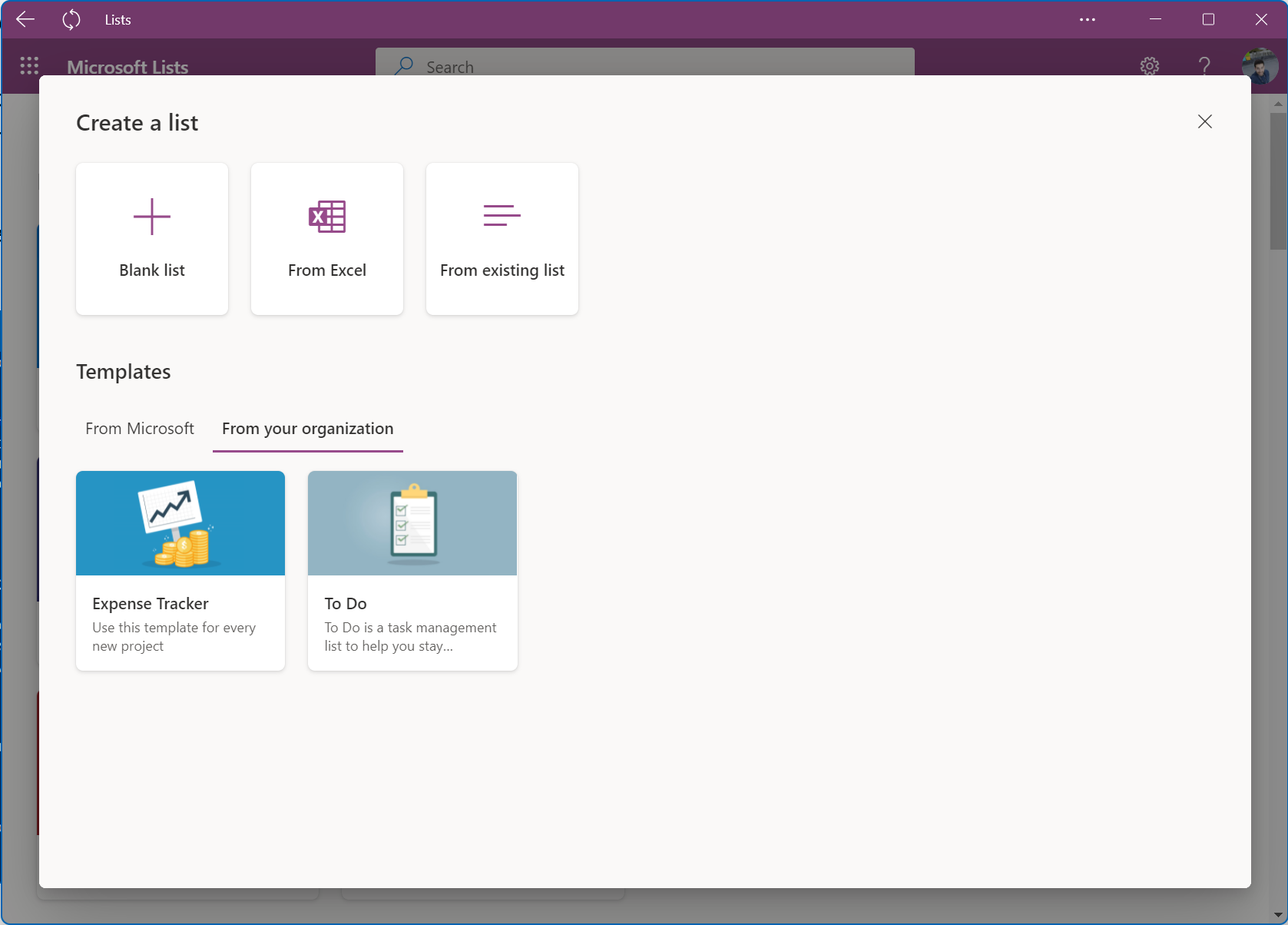
- In the following popup click on Use template
- Provide a name, a description, an icon, color and the location will be stored
- Click Create
Once the list is created you are now ready to start using directly from Microsoft Lists or SharePoint.
To Do list bonus customization
As a bonus, this list template includes the formatting of the header in the item form. If you are viewing the detail of a task and it is already overdue and not completed, the title is shown in the header in red and with a warning icon as illustrated in the following picture.
Let me know your thoughts in the comment section down below and let me know what your ideal formatting option for Microsoft Lists would be.
If you want to see this formatting in action before executing it in your tenant have a look to the video I’ve recorder explaining the entire process.

 HANDS ON tek
HANDS ON tek
 M365 Admin
M365 Admin
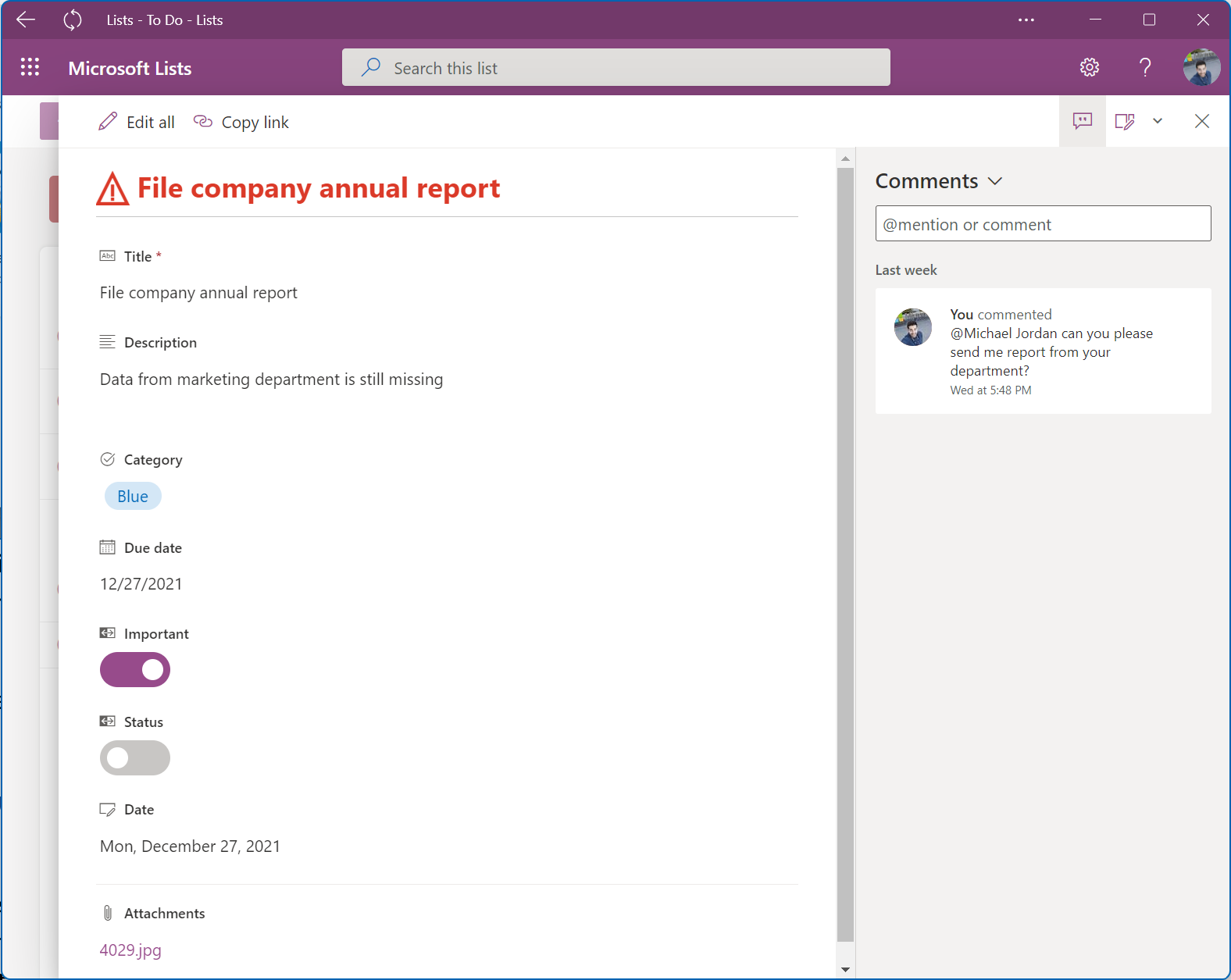










No comments yet