How to group items in Microsoft Lists and SharePoint list views
The group items feature in Microsoft Lists and SharePoint lists allows you to group items with the same value in a specific column.
Groups in Microsoft Lists are applied to a view and are displayed as collapsible elements with the group name and the number of items being displayed in the header of the section.

To group an existing list view, you should do the following:
- Open your list in SharePoint or Microsoft Lists
- Locate the column you would like to group by and click in arrow next to it to open the context menu
- Click in the Option Group by columnName
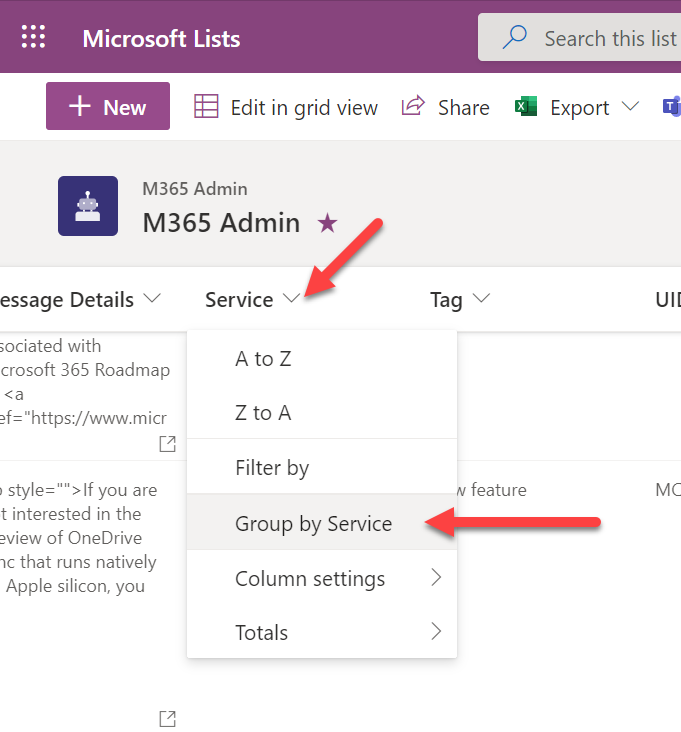
The list view will change to the group mode and an icon it added next to the column name used for the grouping as you can see in the following picture with the icon and the collapsible group section highlighted.
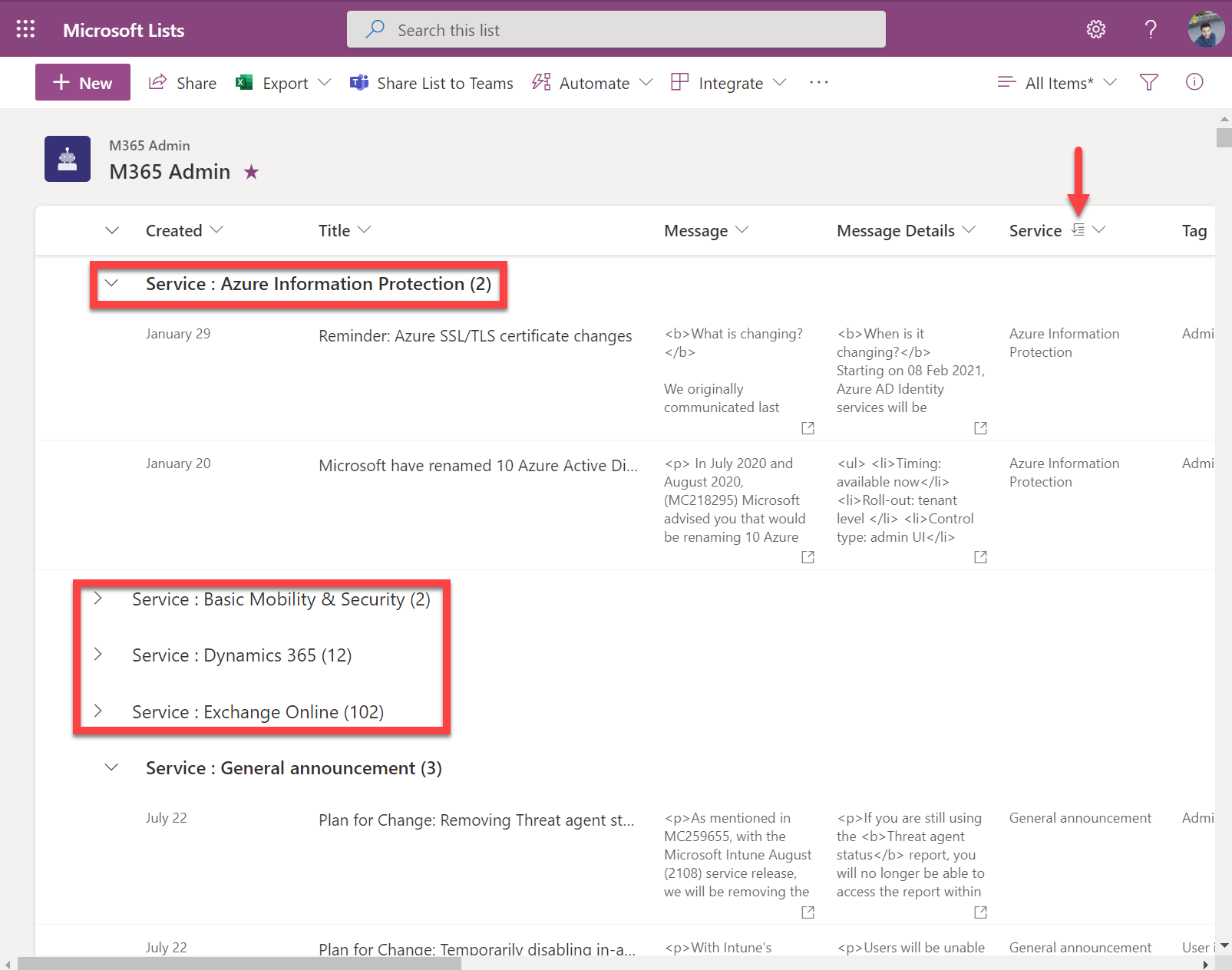
To save this group view permanently as a list view you should do the following:
- Click on the view selection to expand the context menu
- In the menu click on Save view as
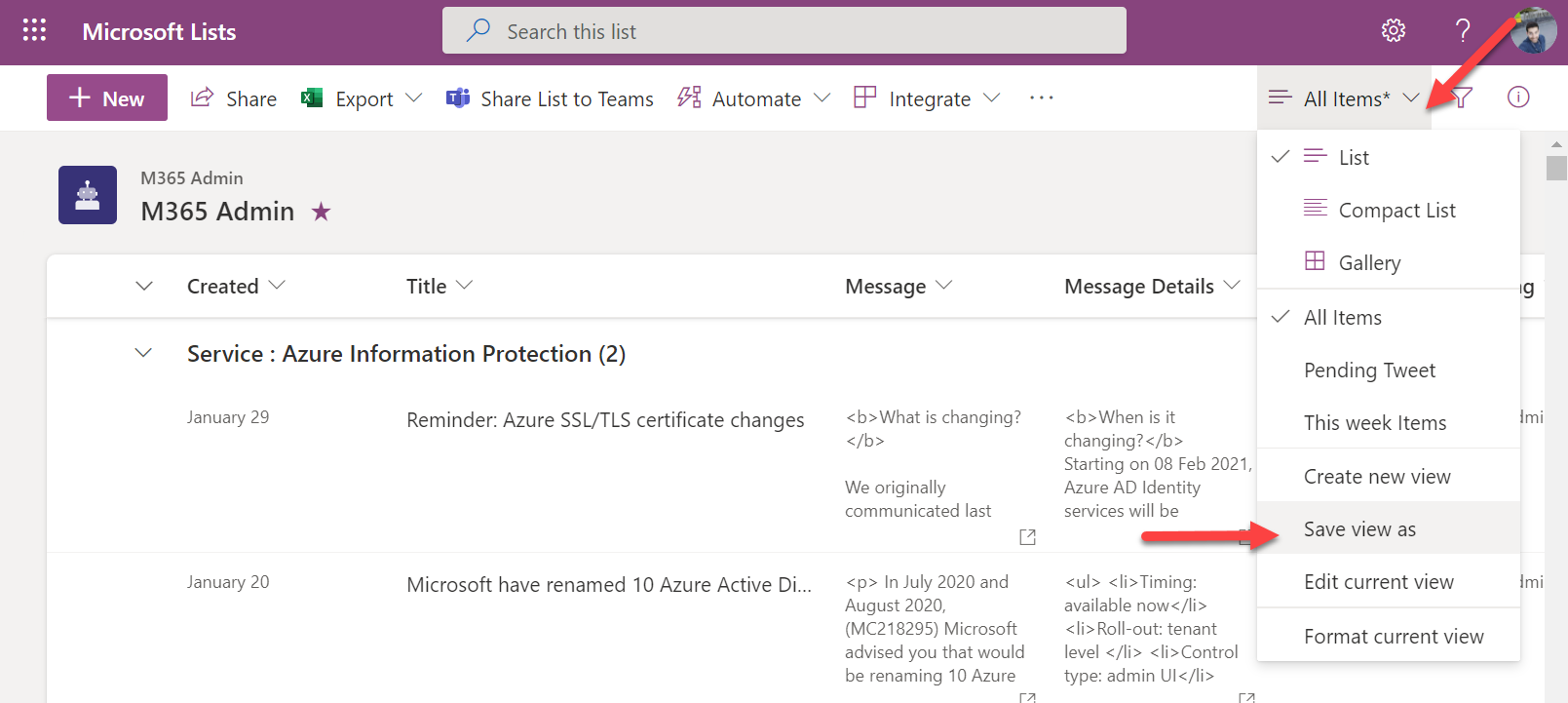
- If you want to create a new view and keep the original one type a name for the new view, otherwise keep the original name and it will override the original view
- Click Save
Each list view can be only grouped by one column, but you will be to create multiple views by executing the method explained in this article multiple times.

 HANDS ON tek
HANDS ON tek
 M365 Admin
M365 Admin










No comments yet